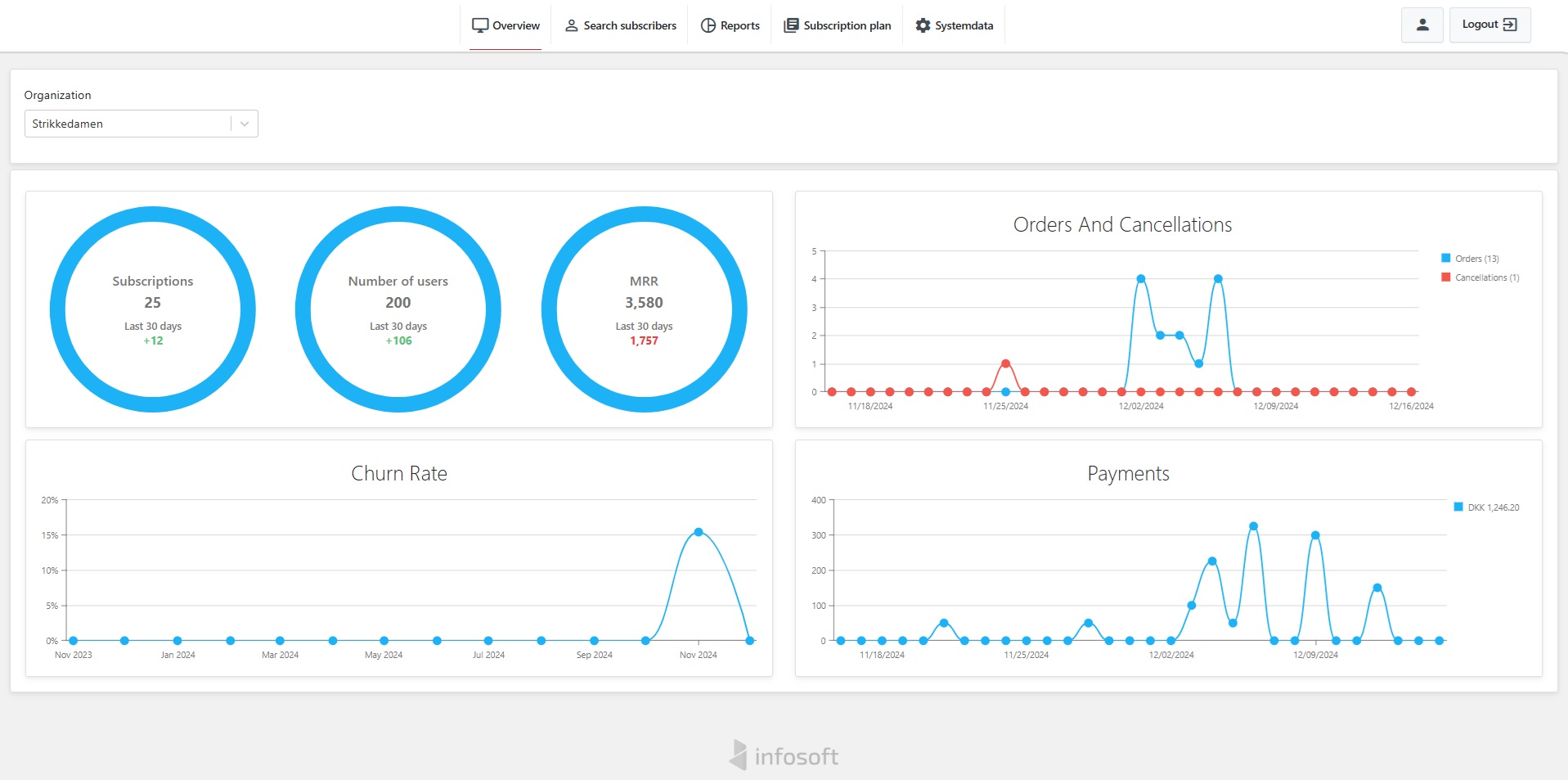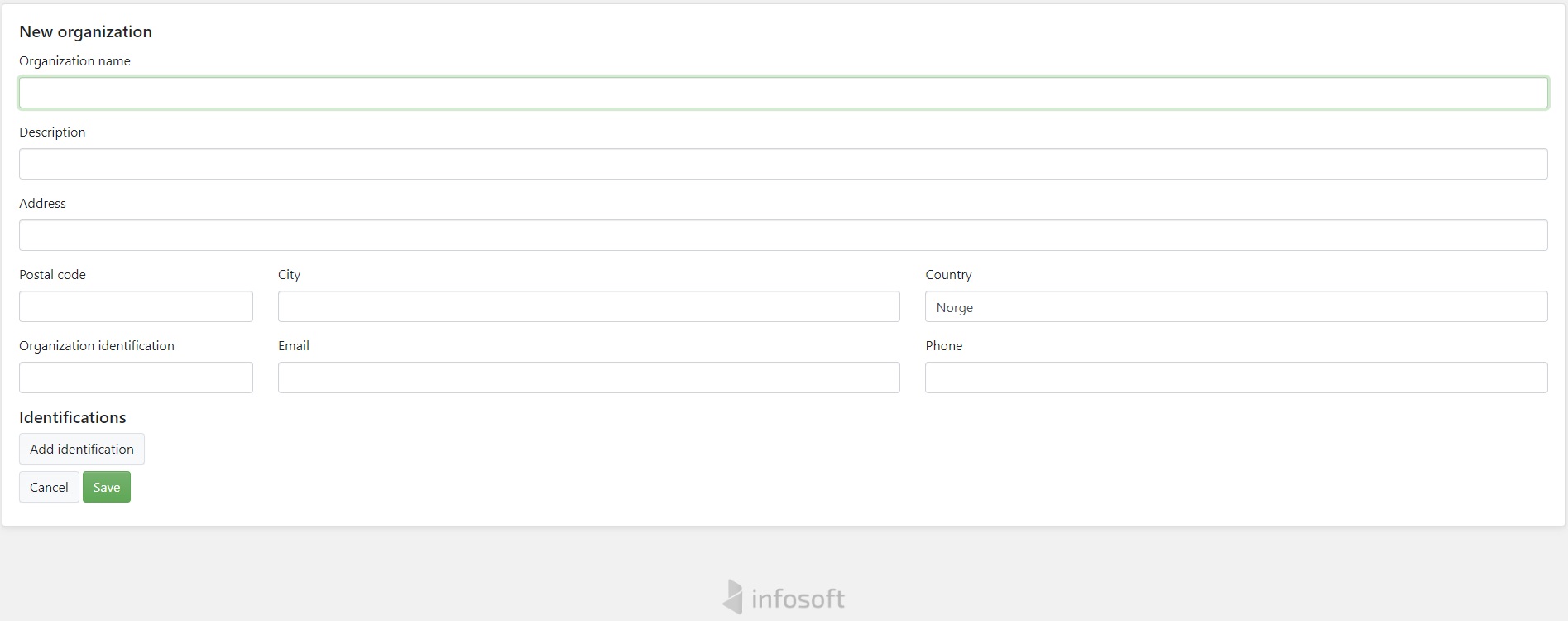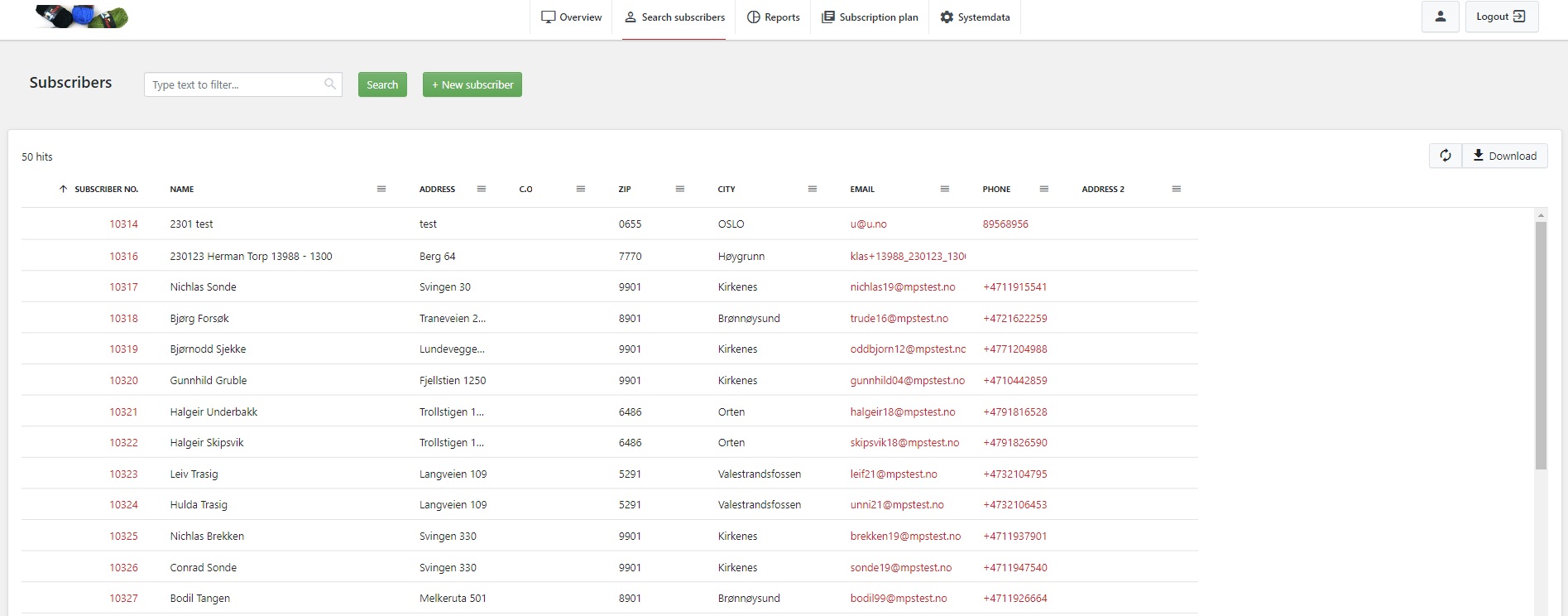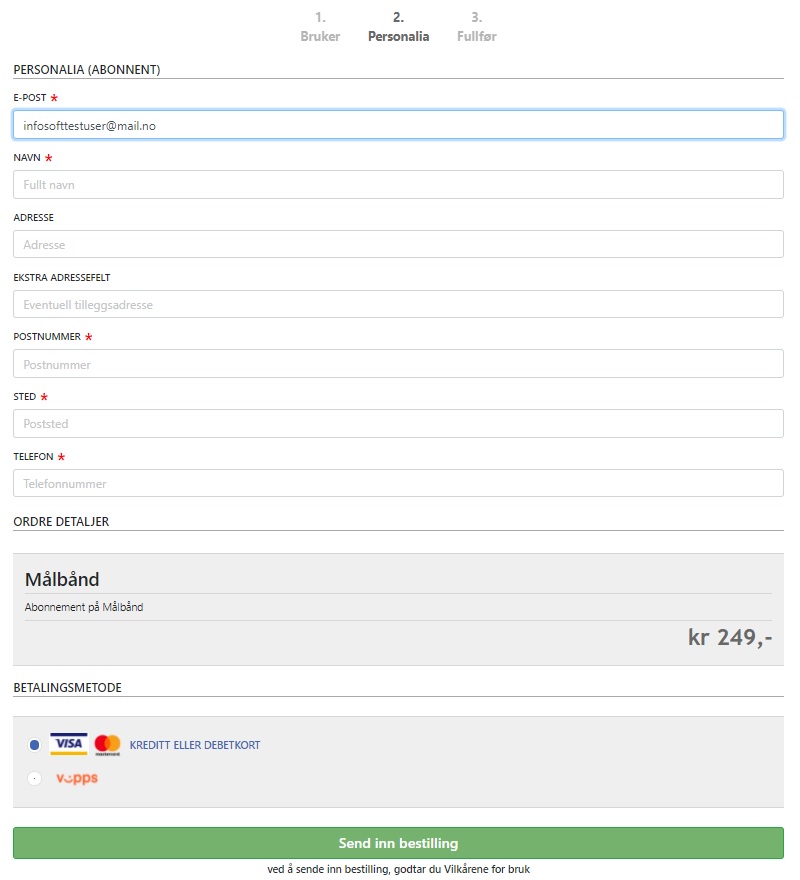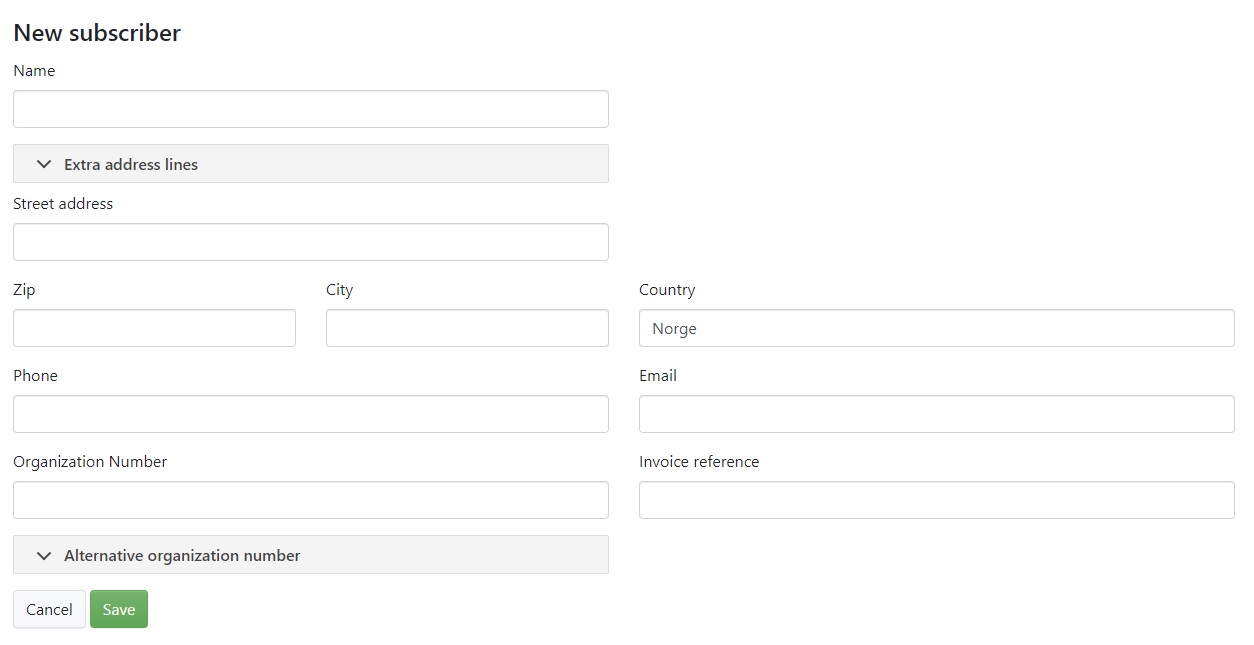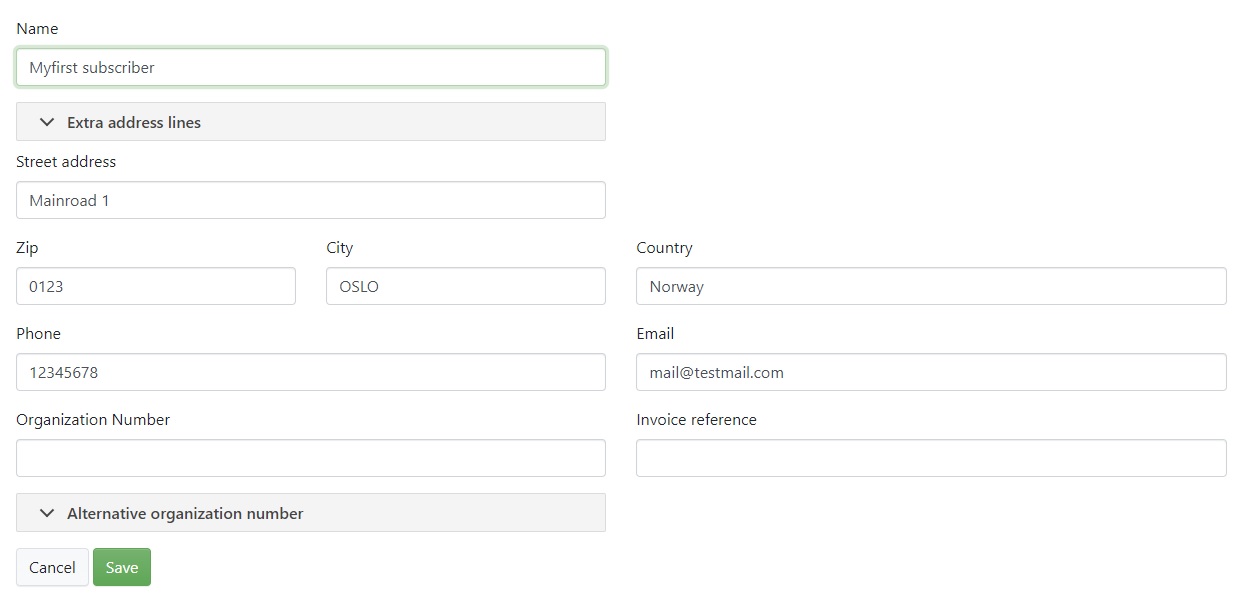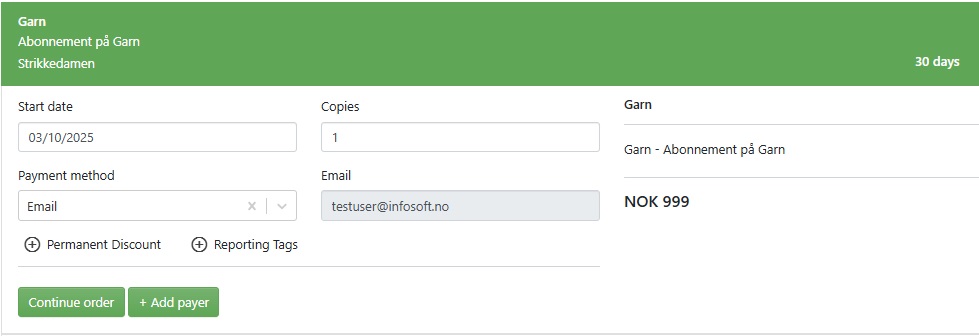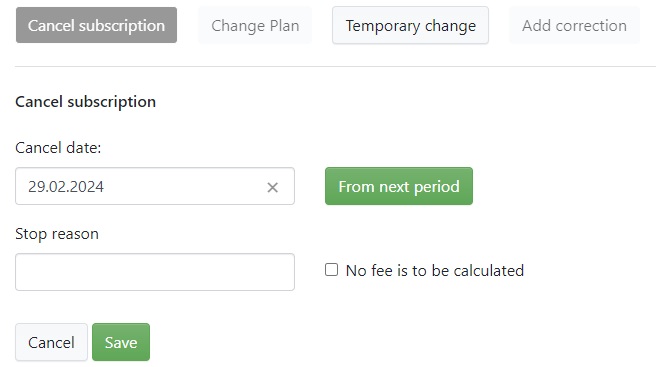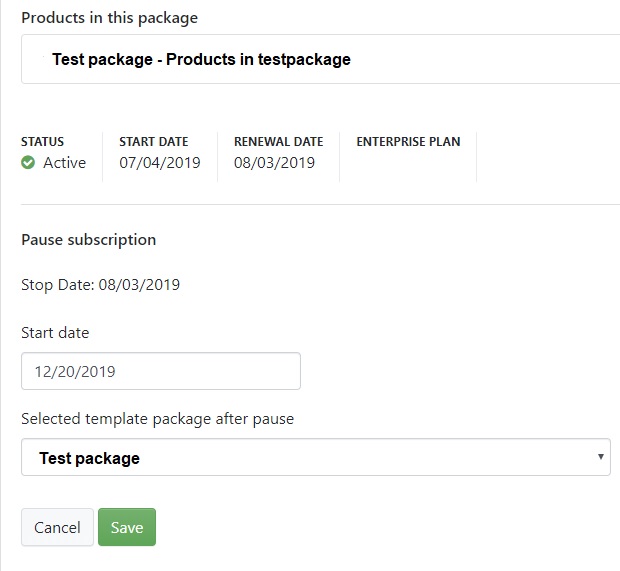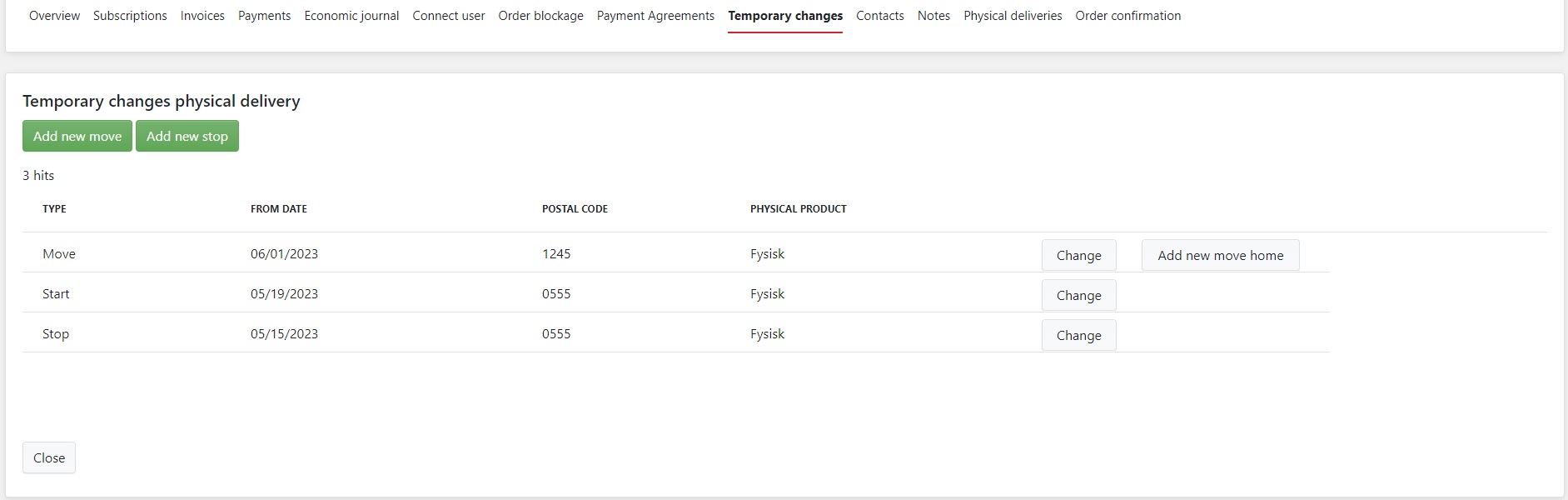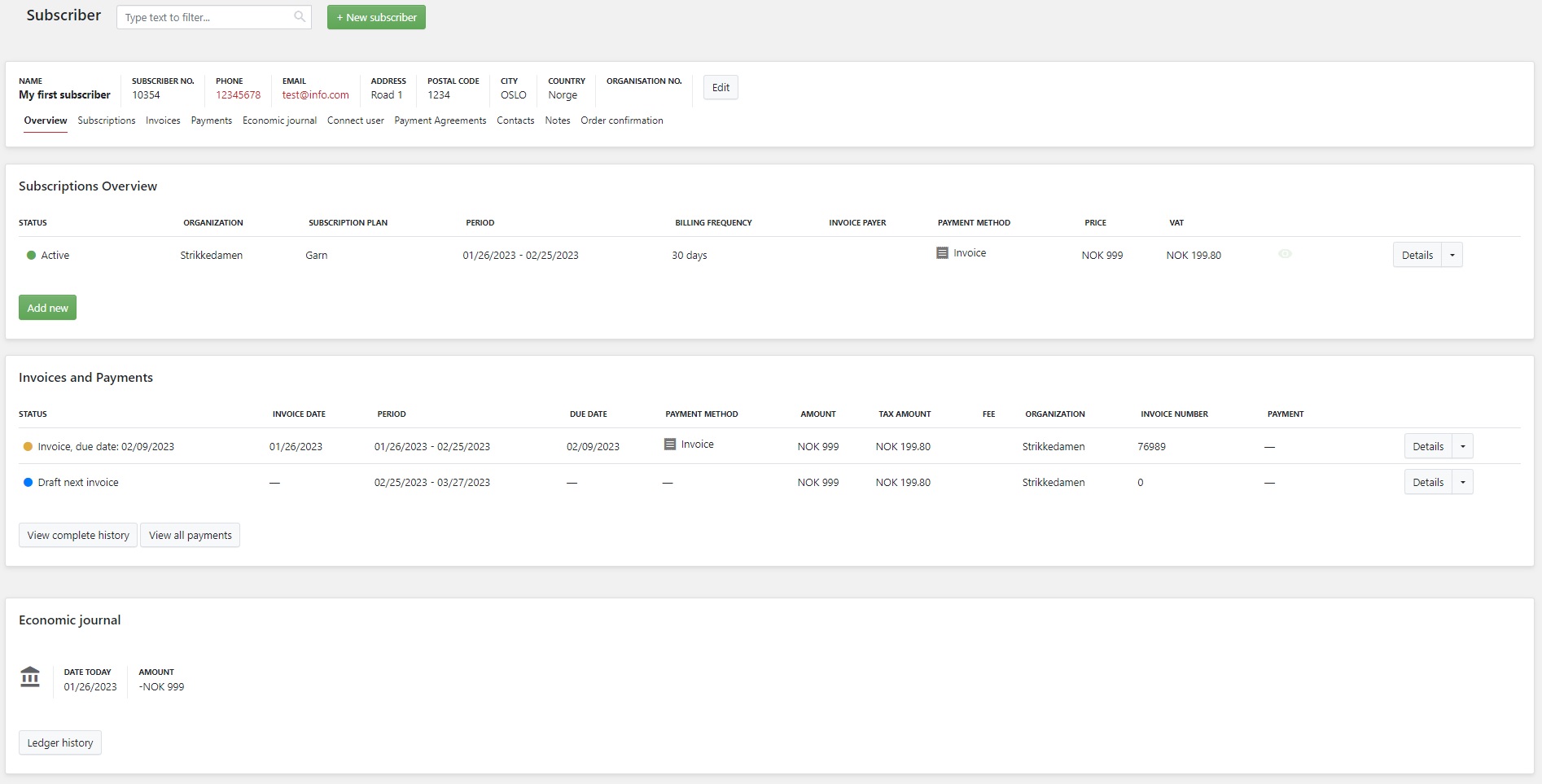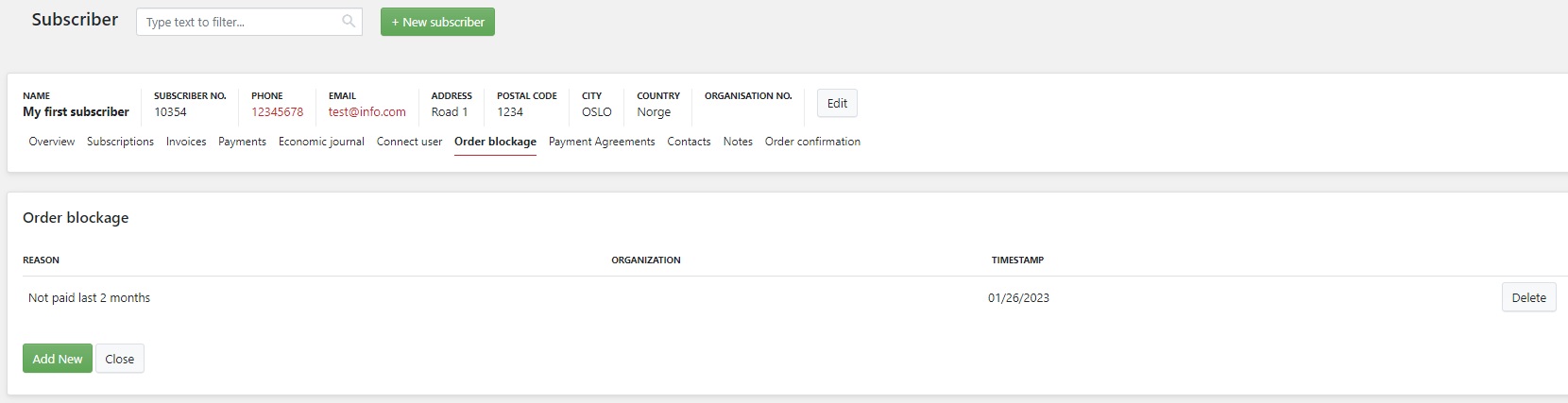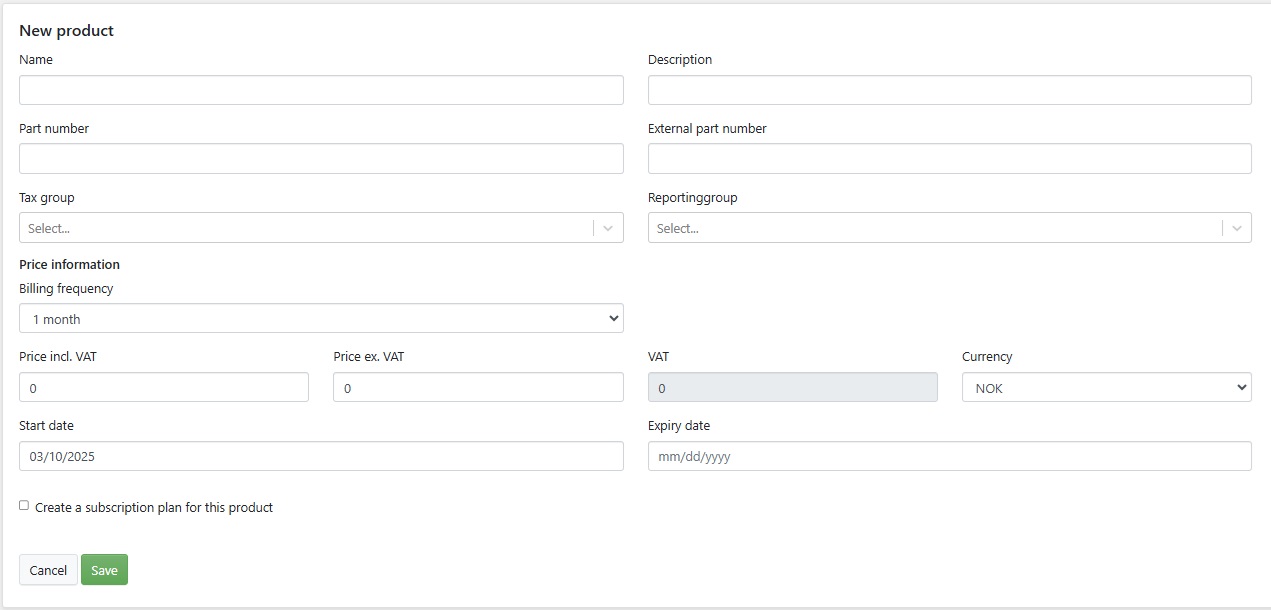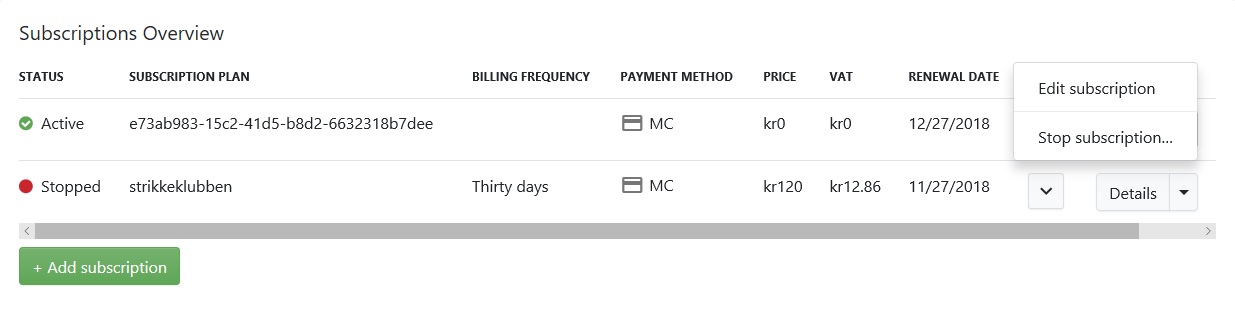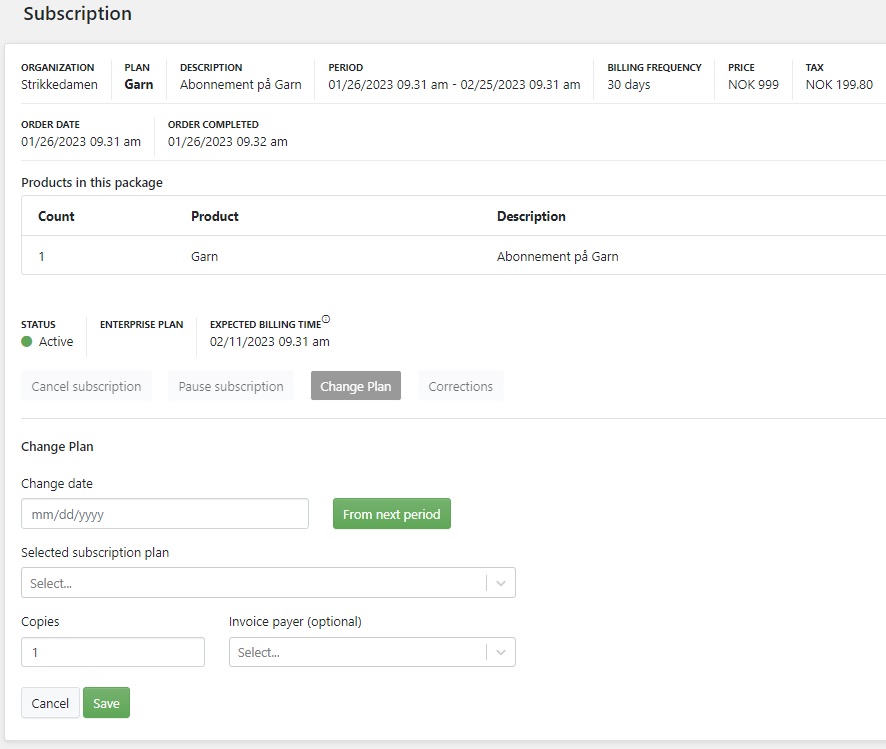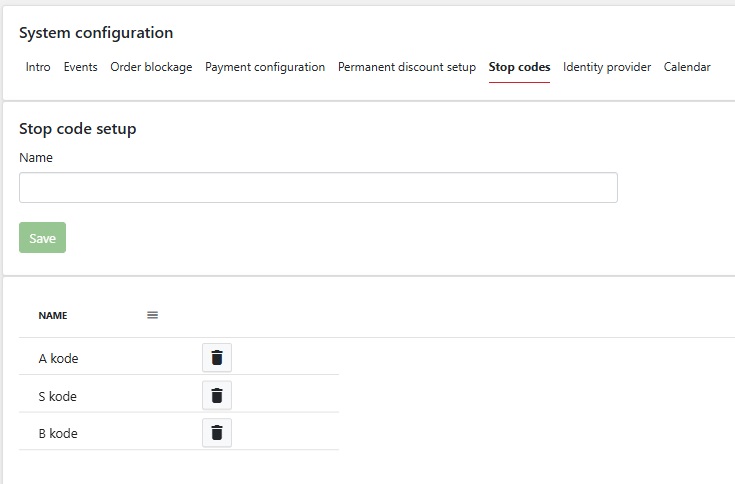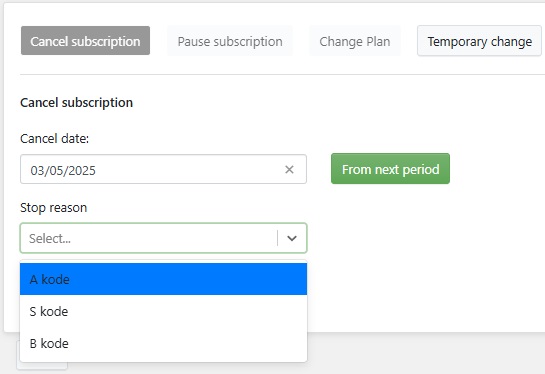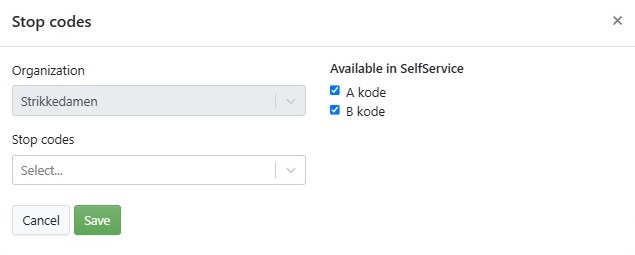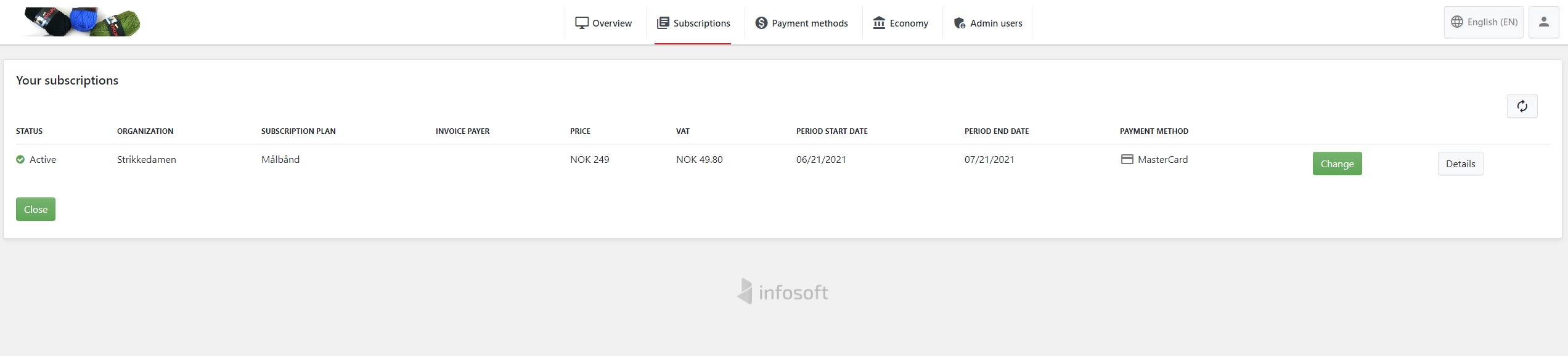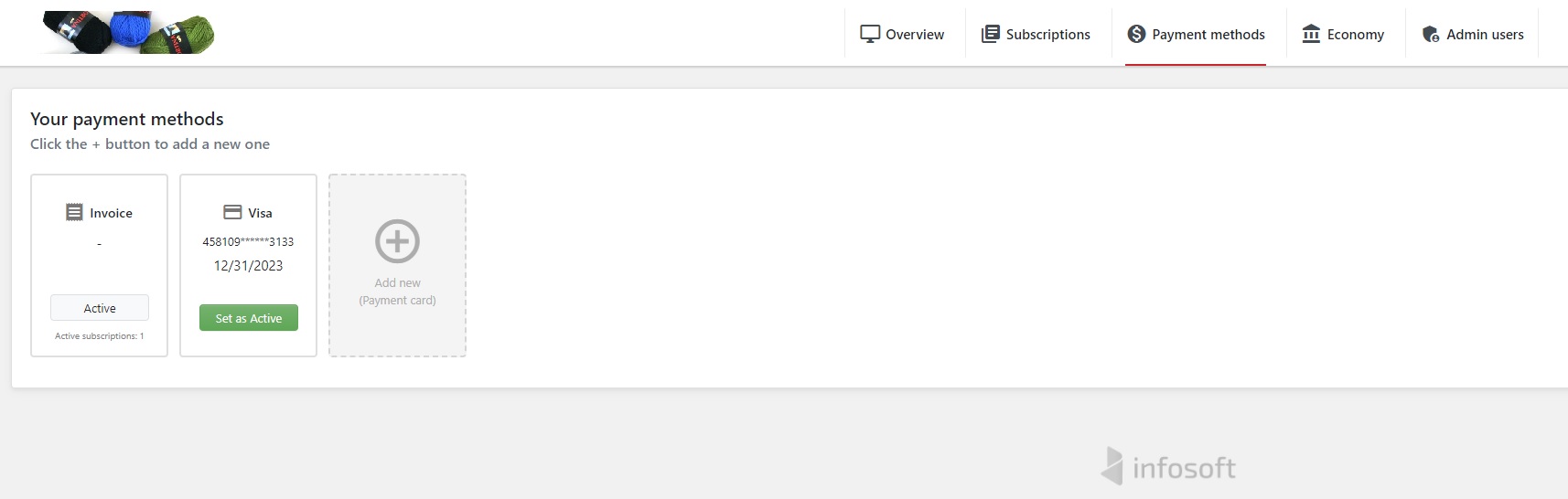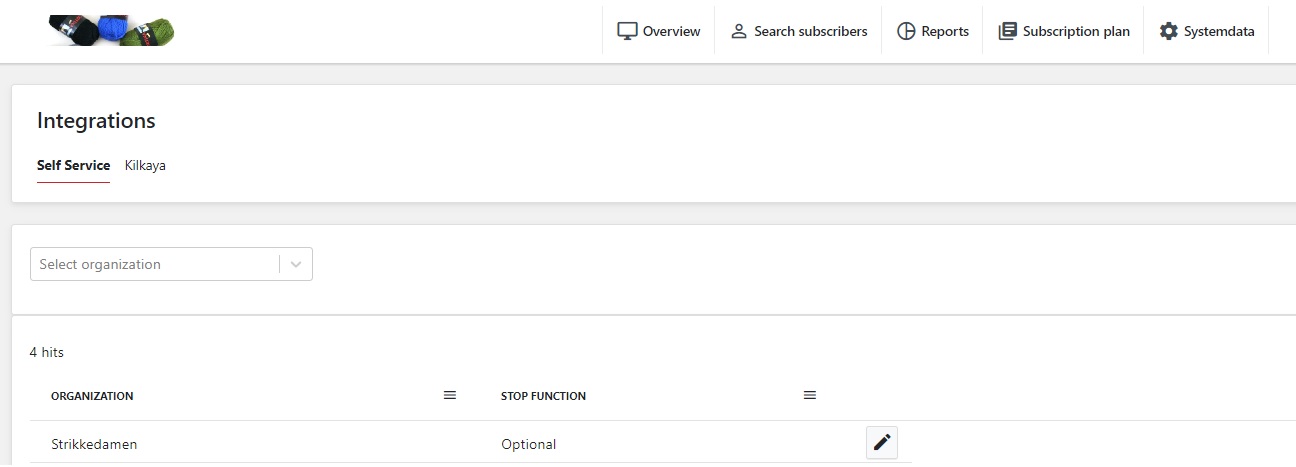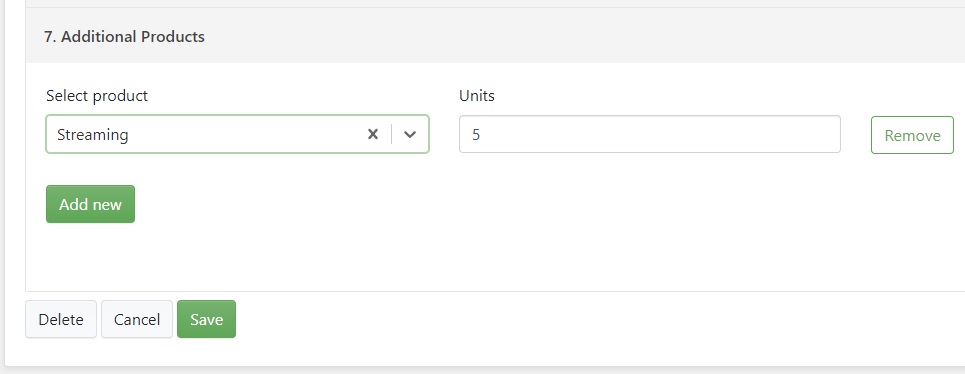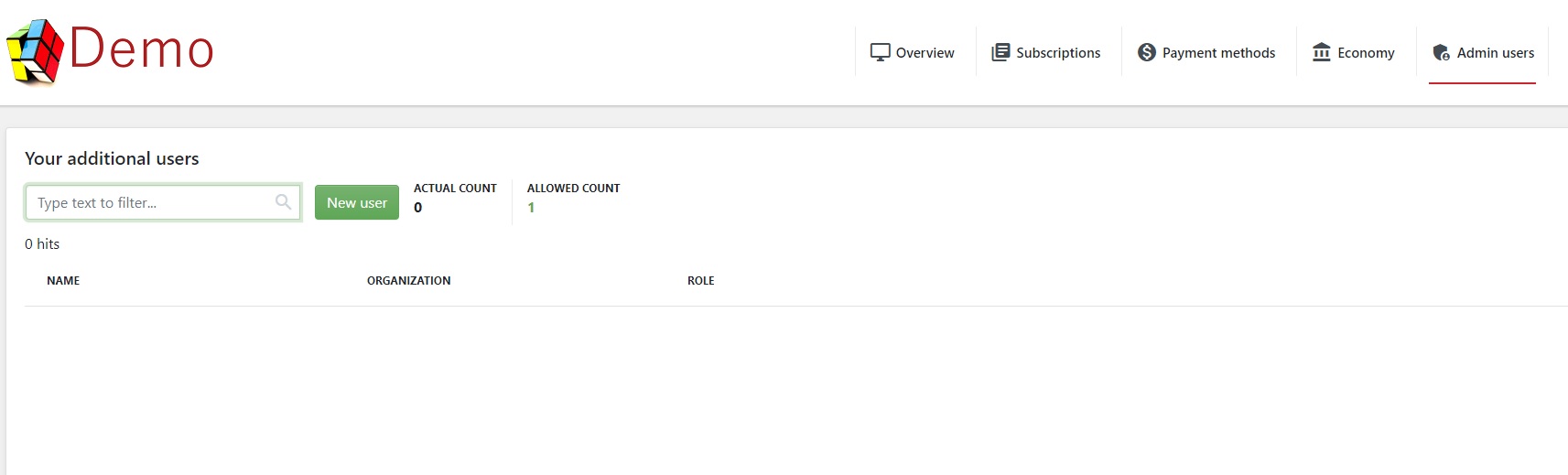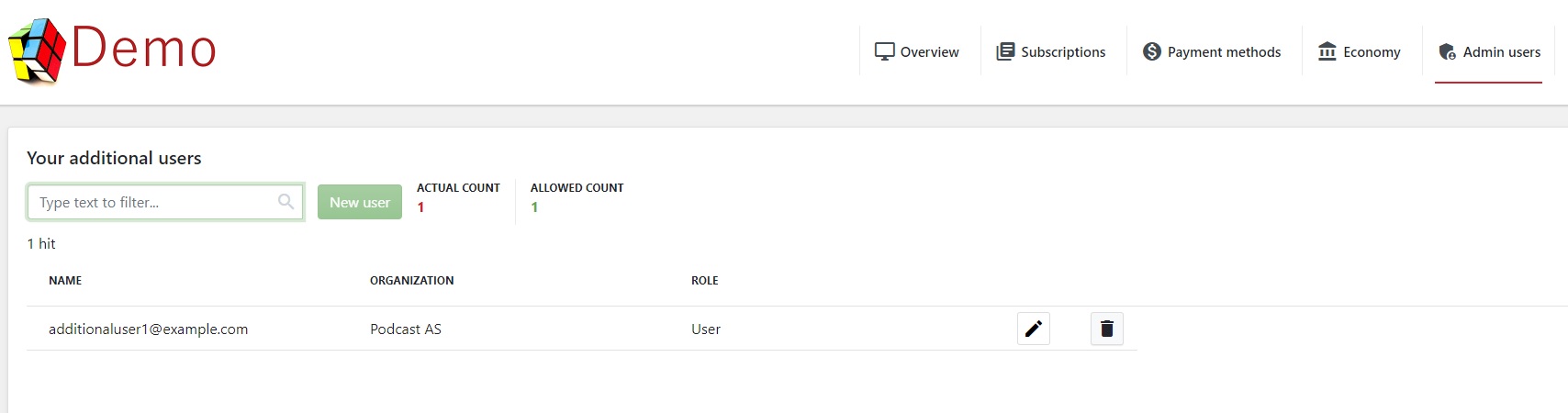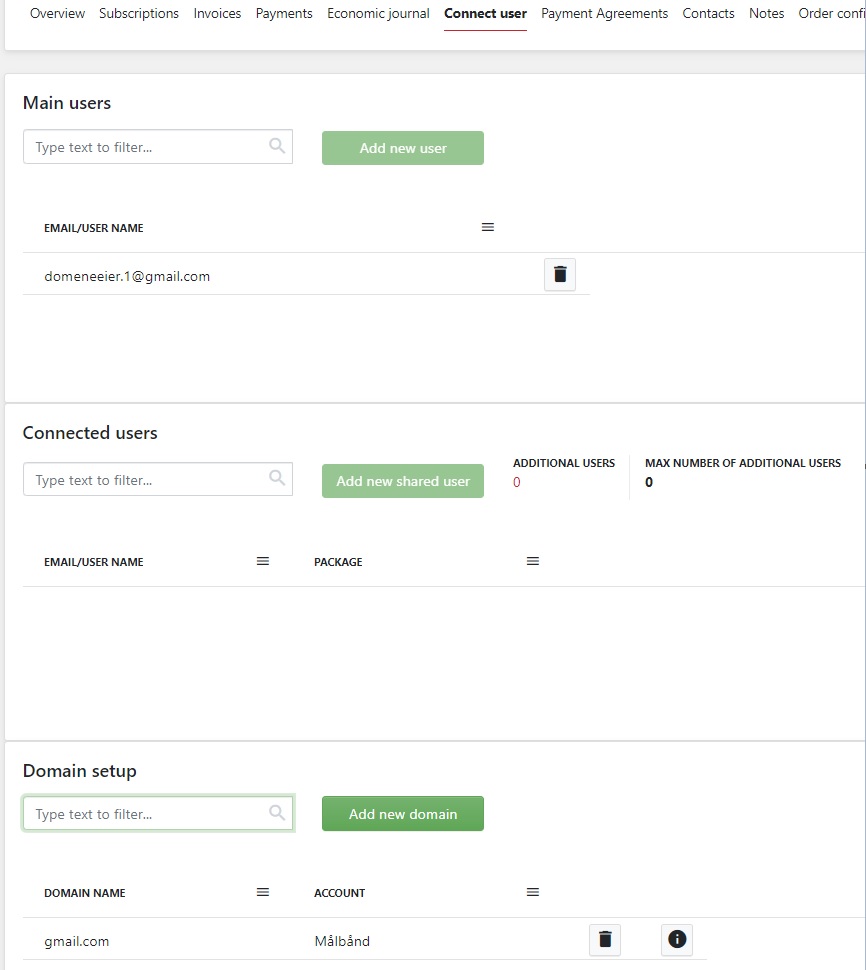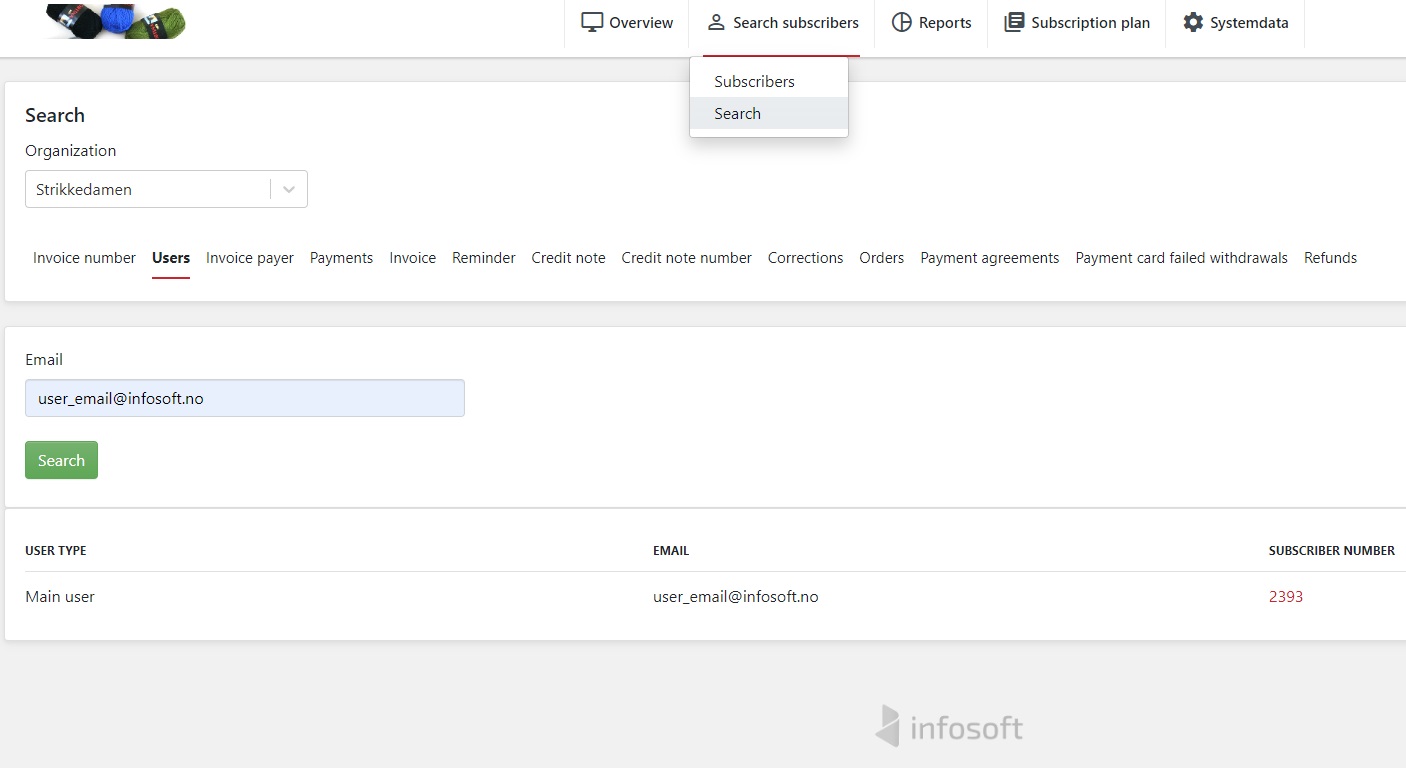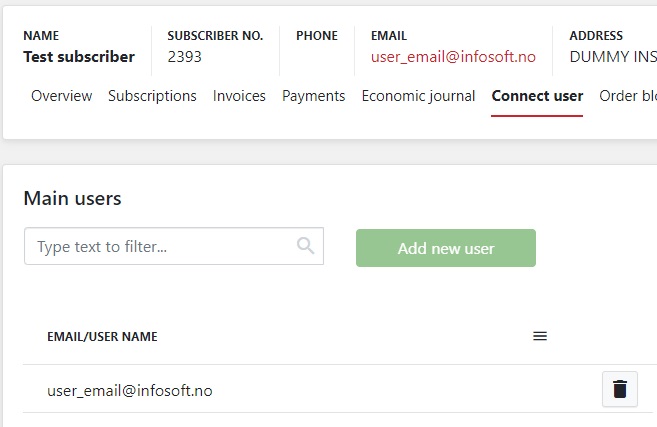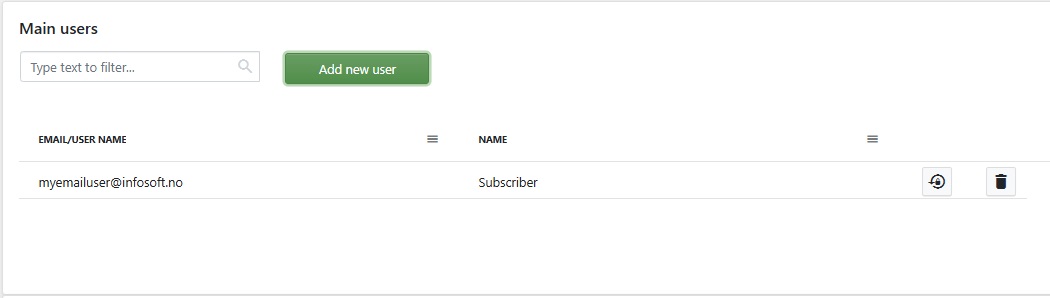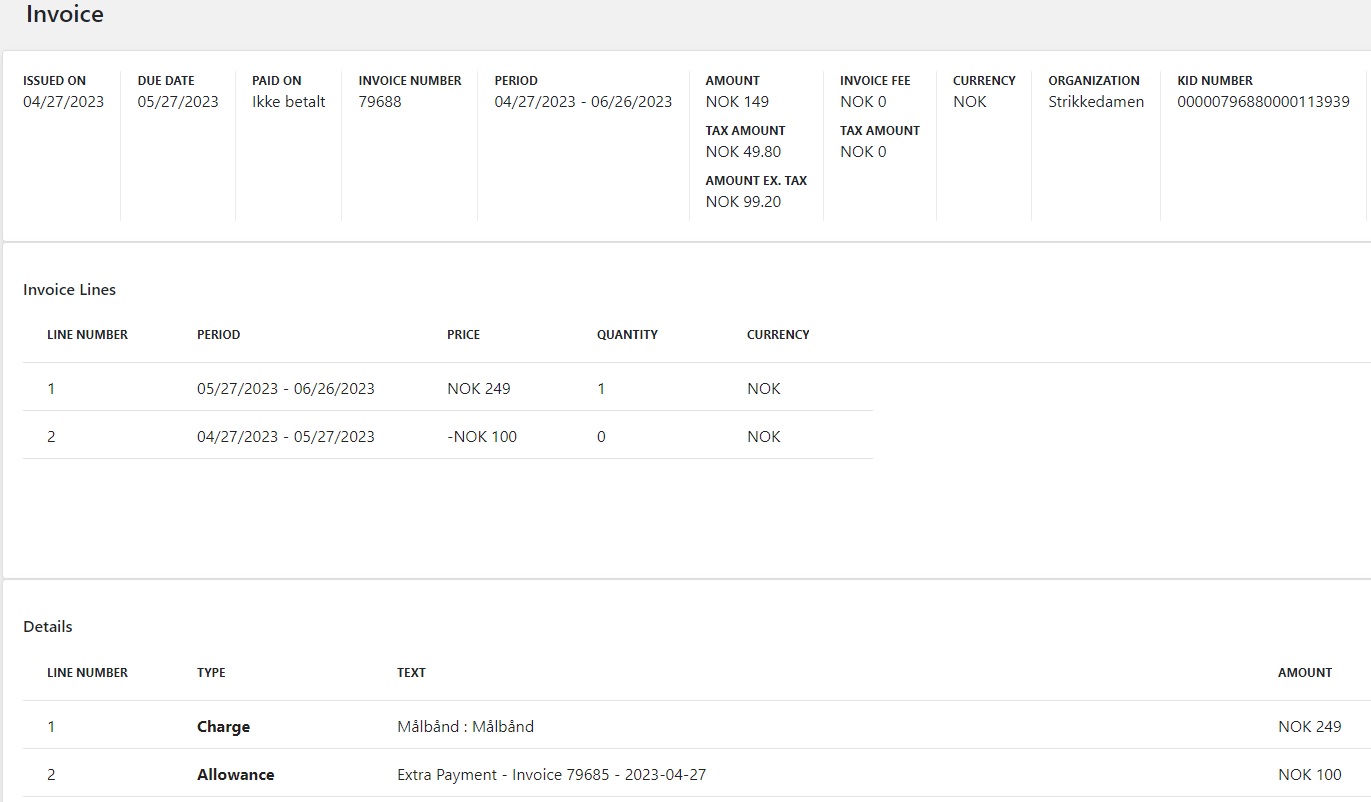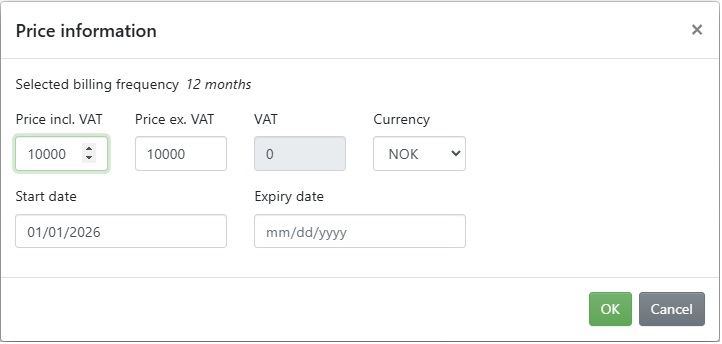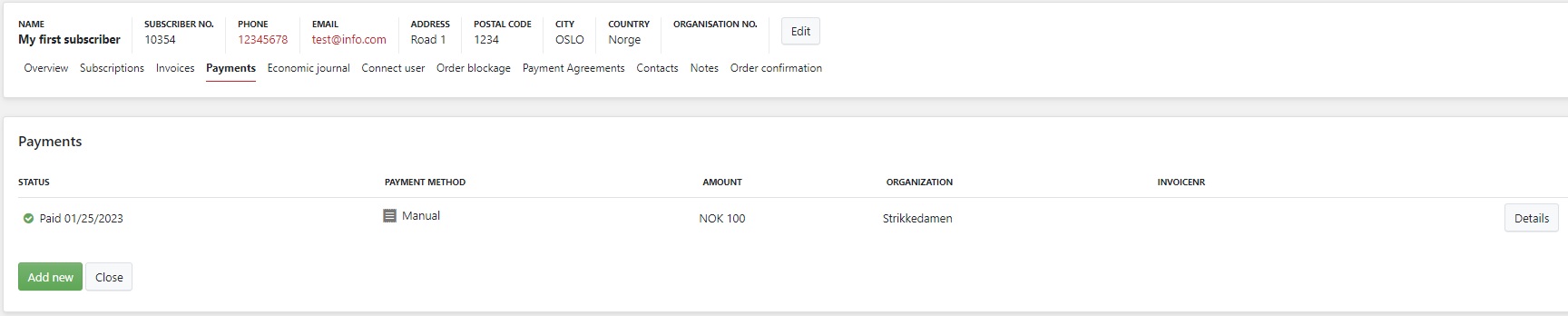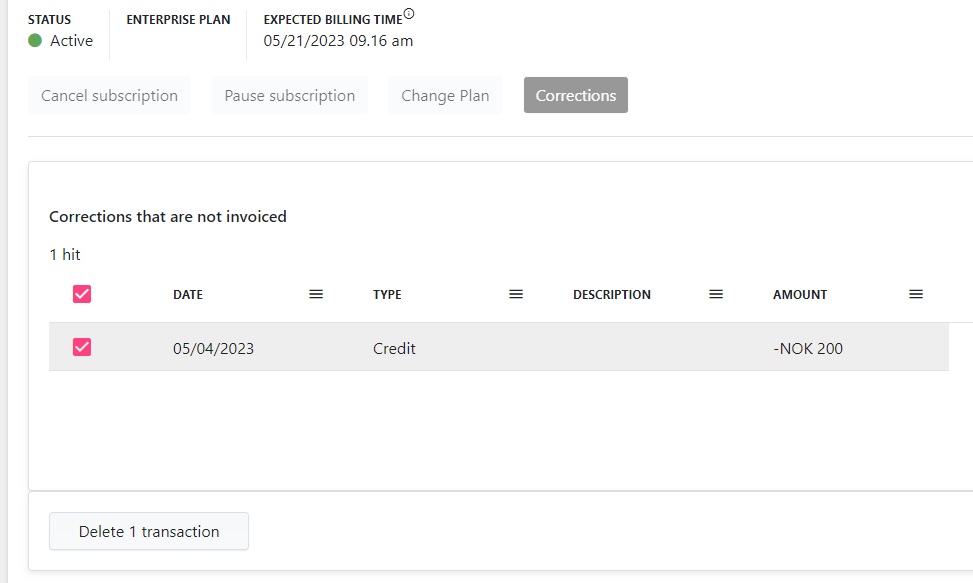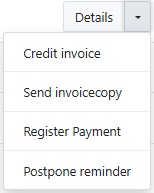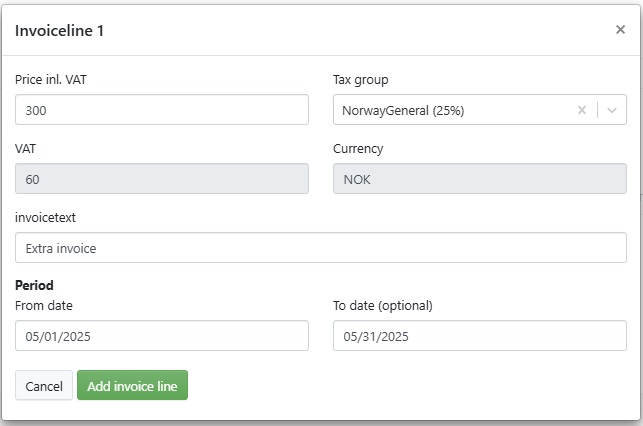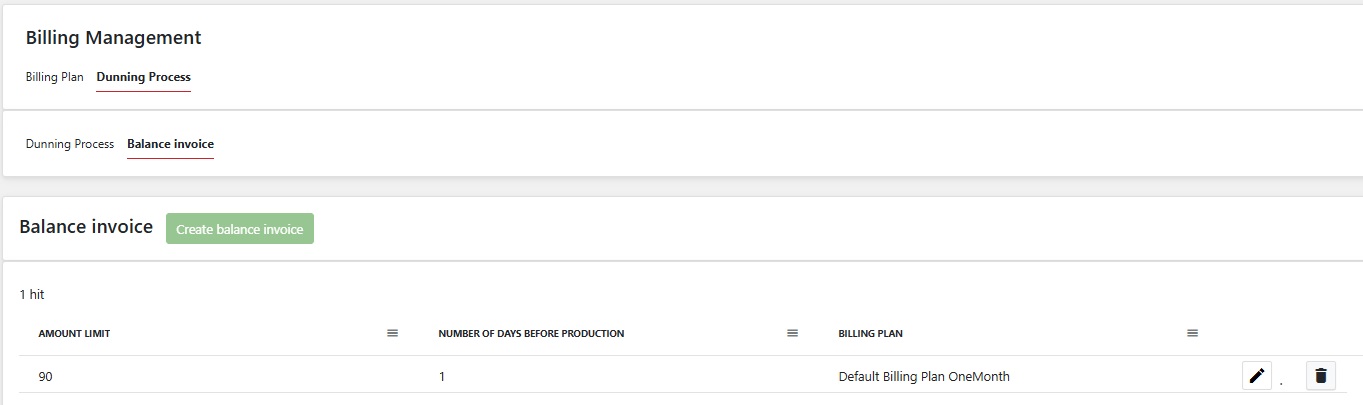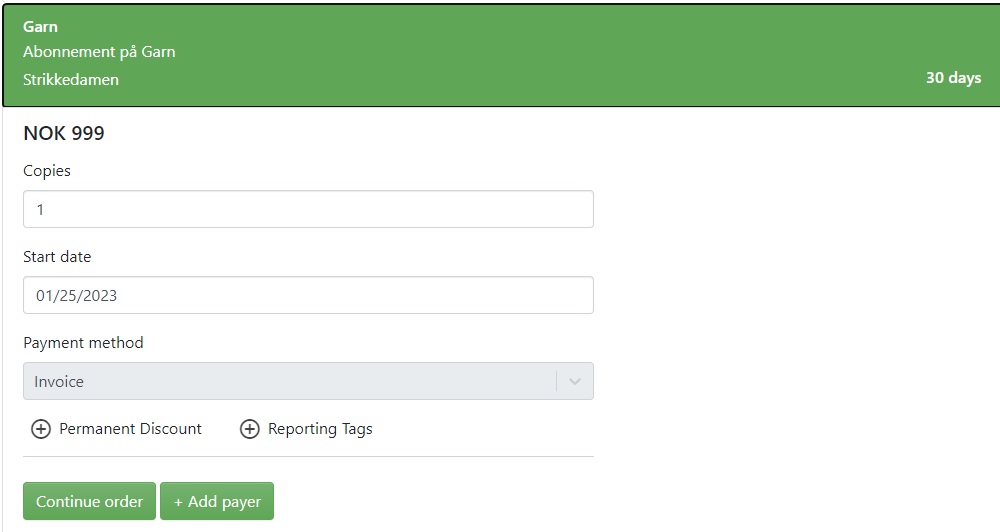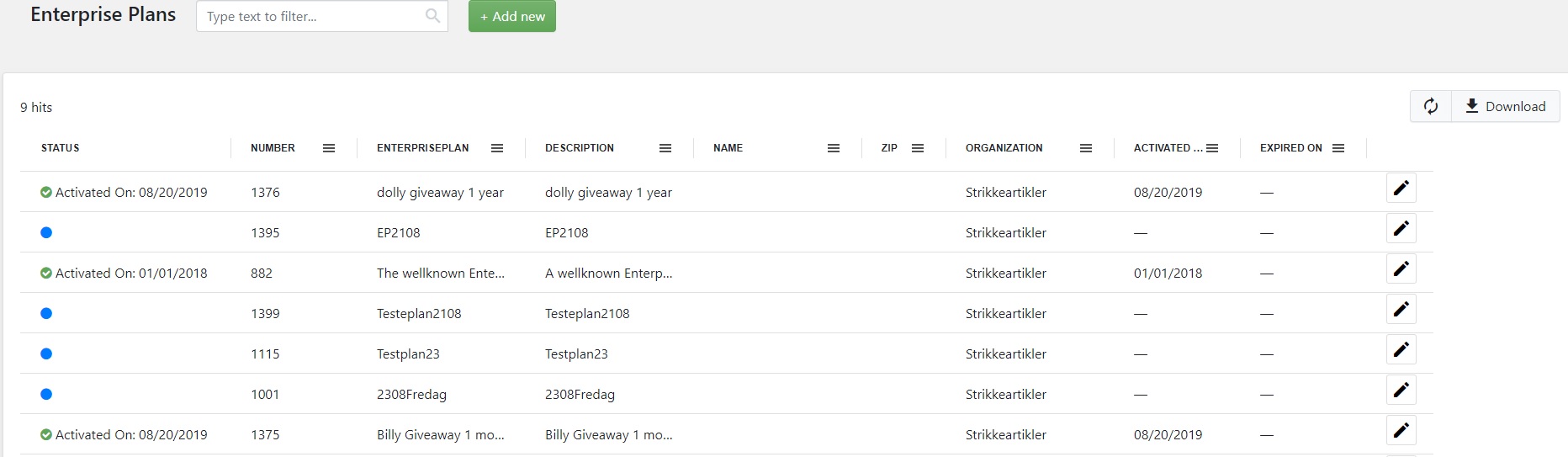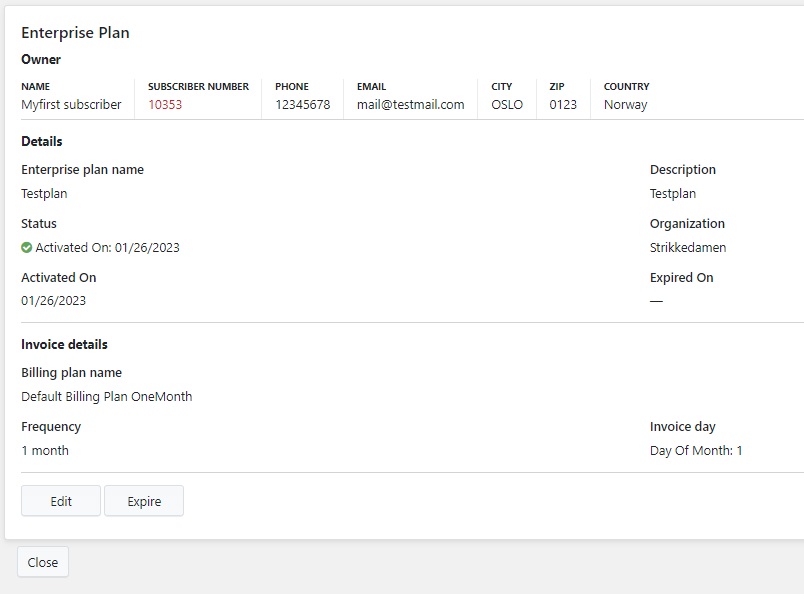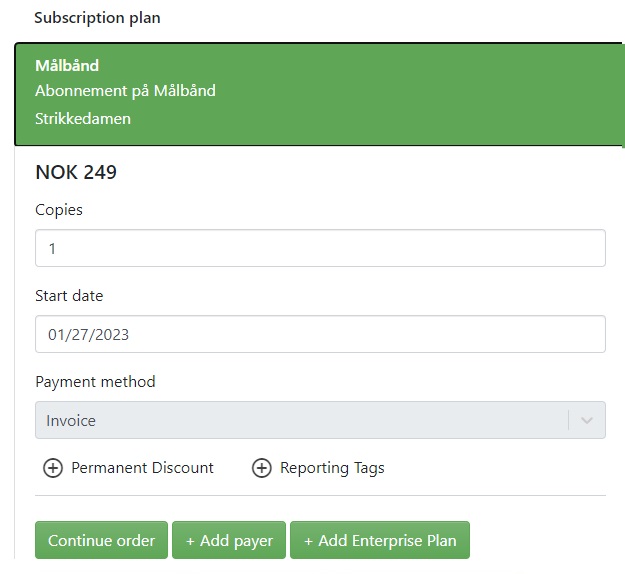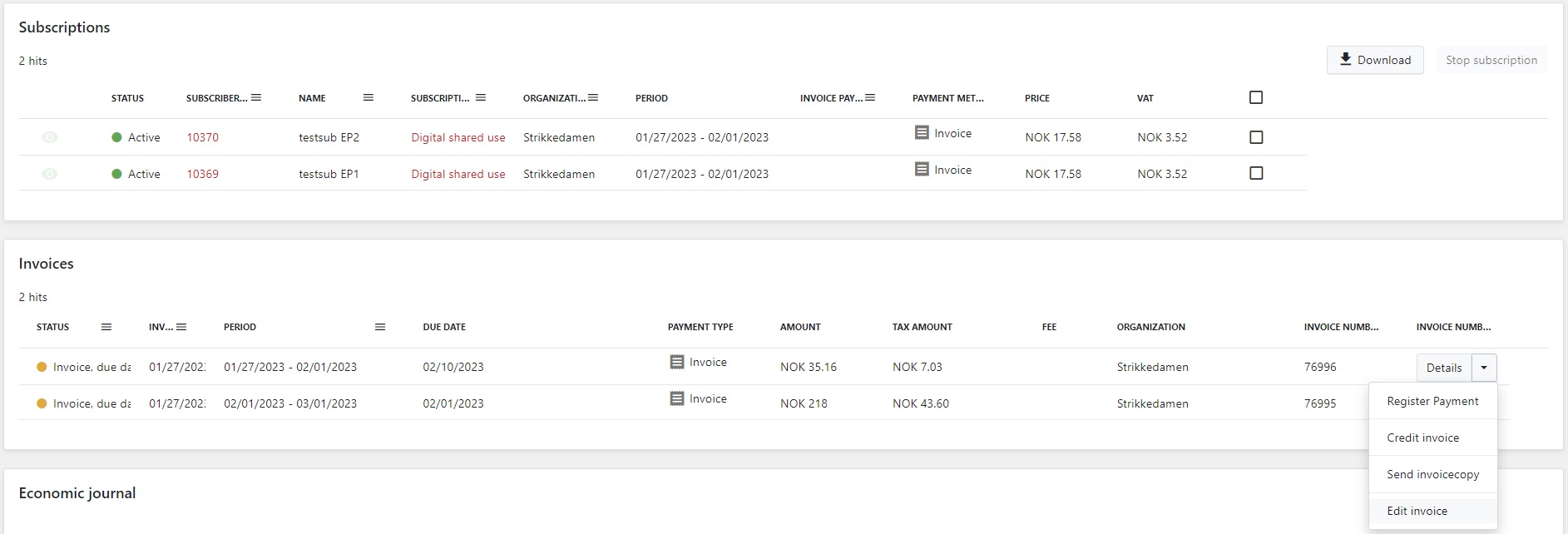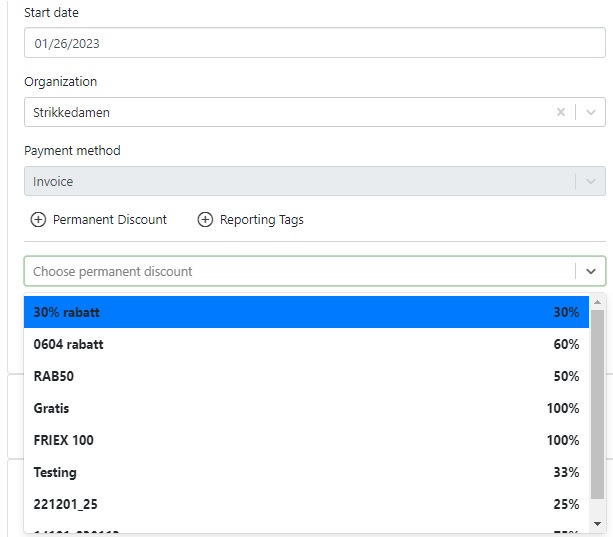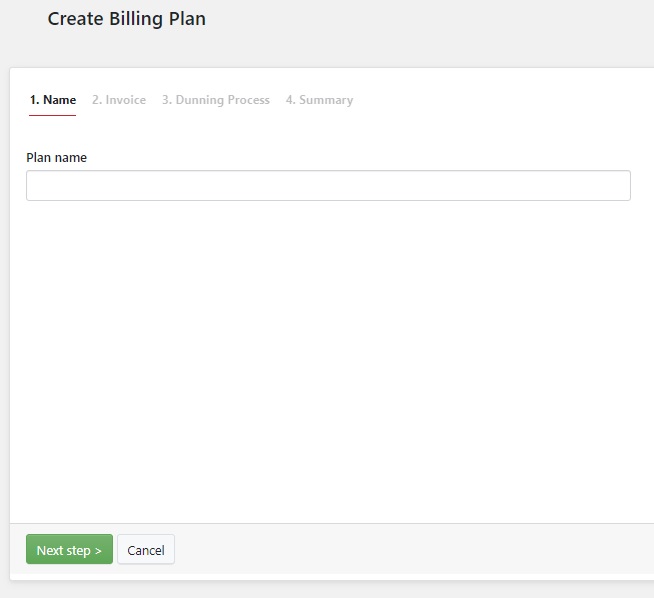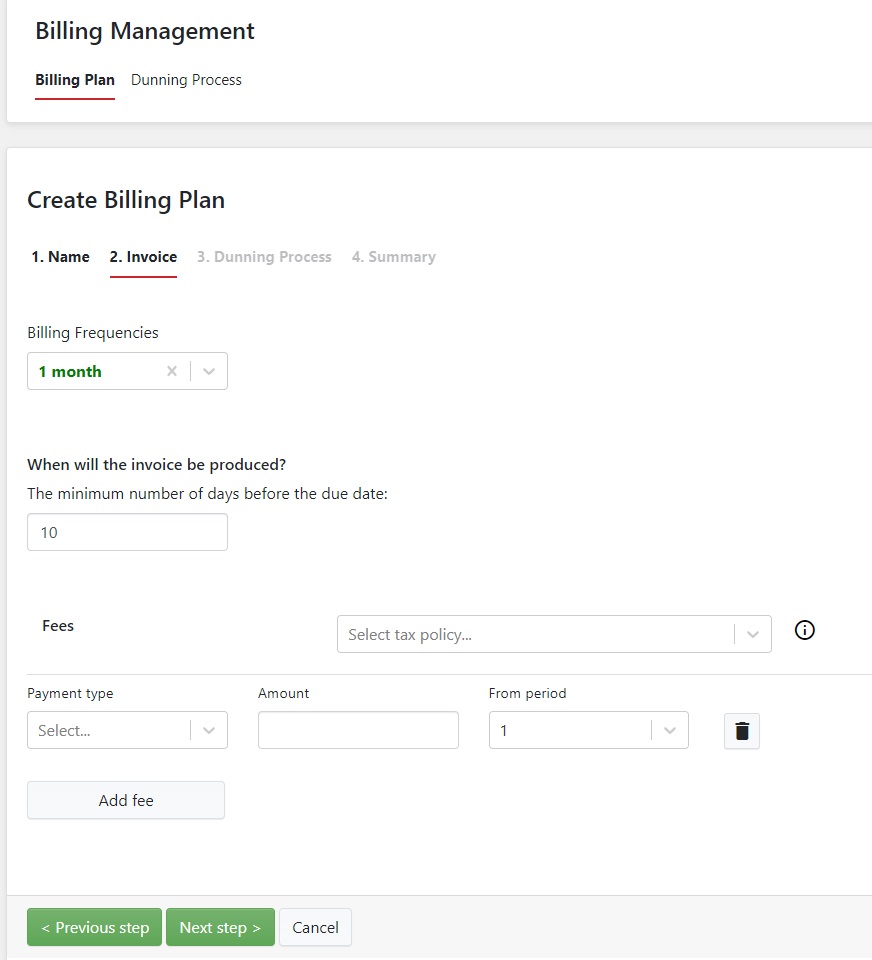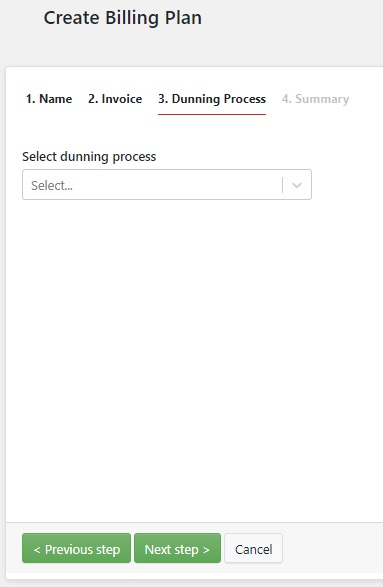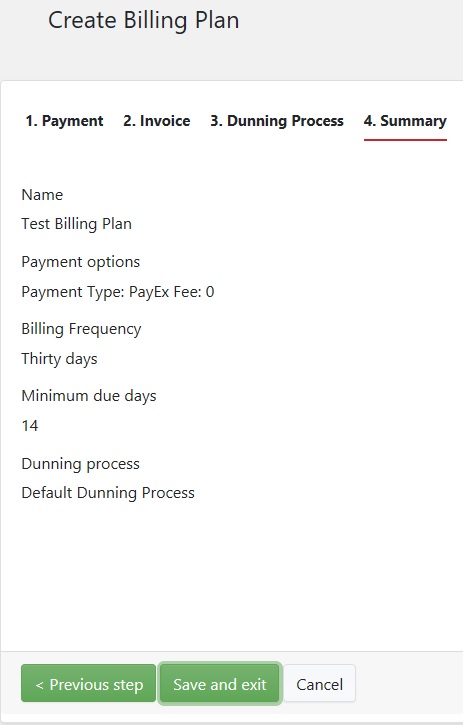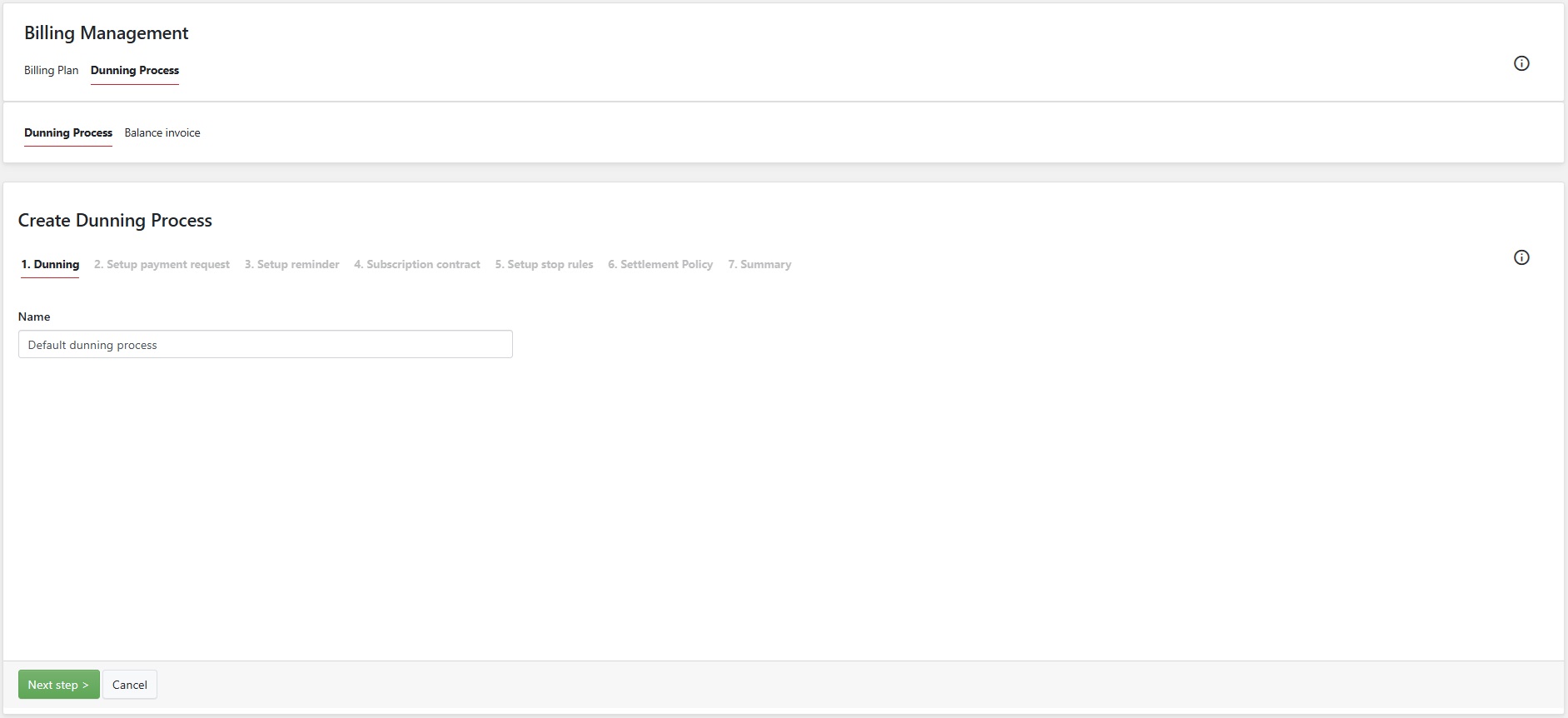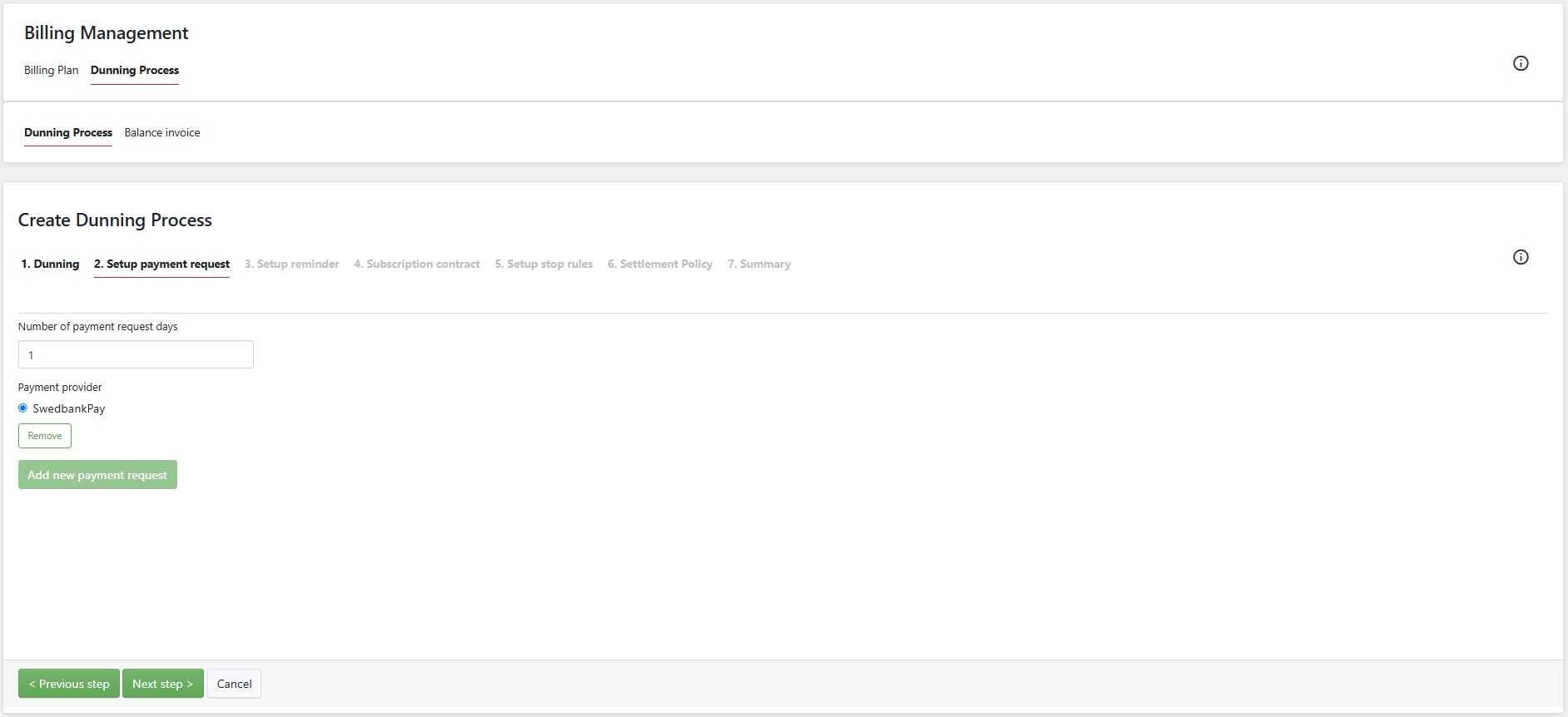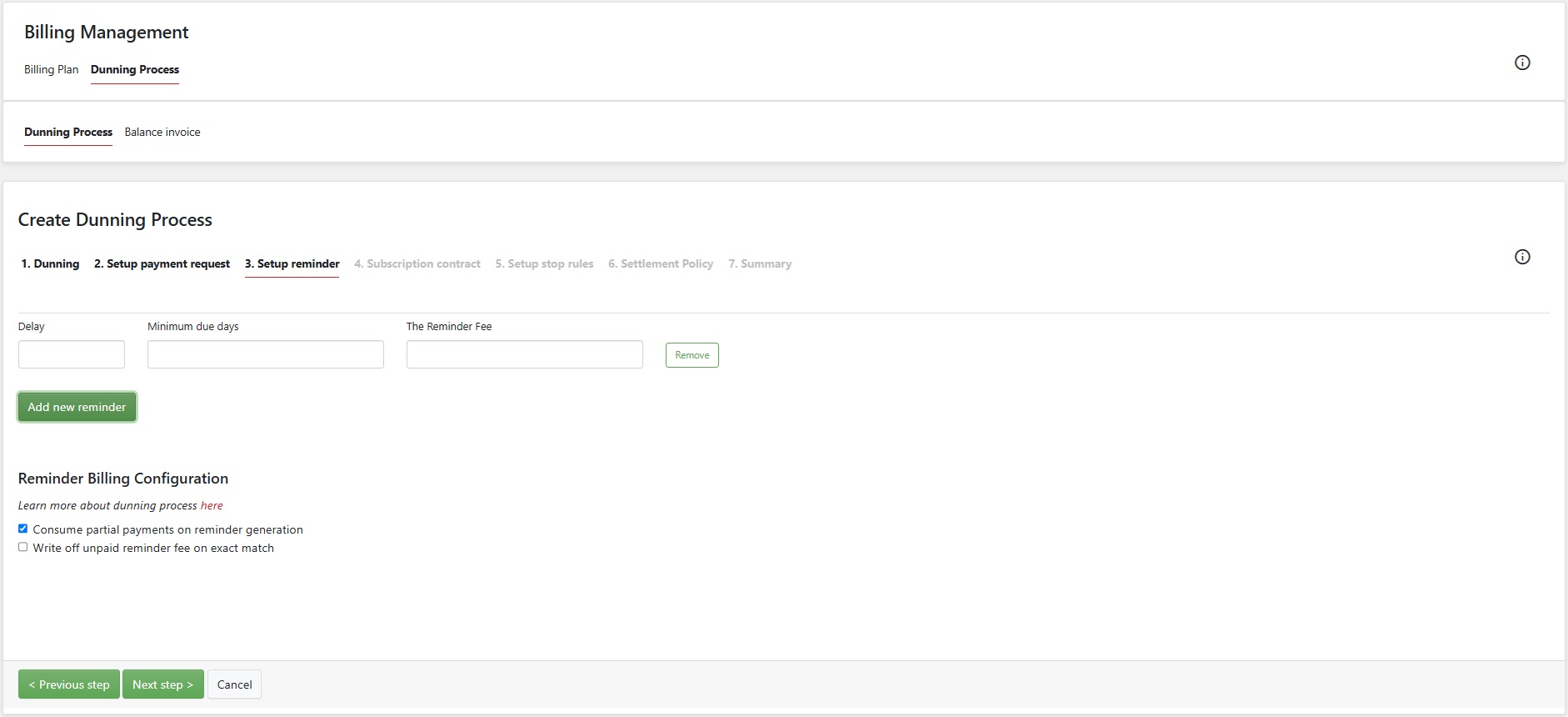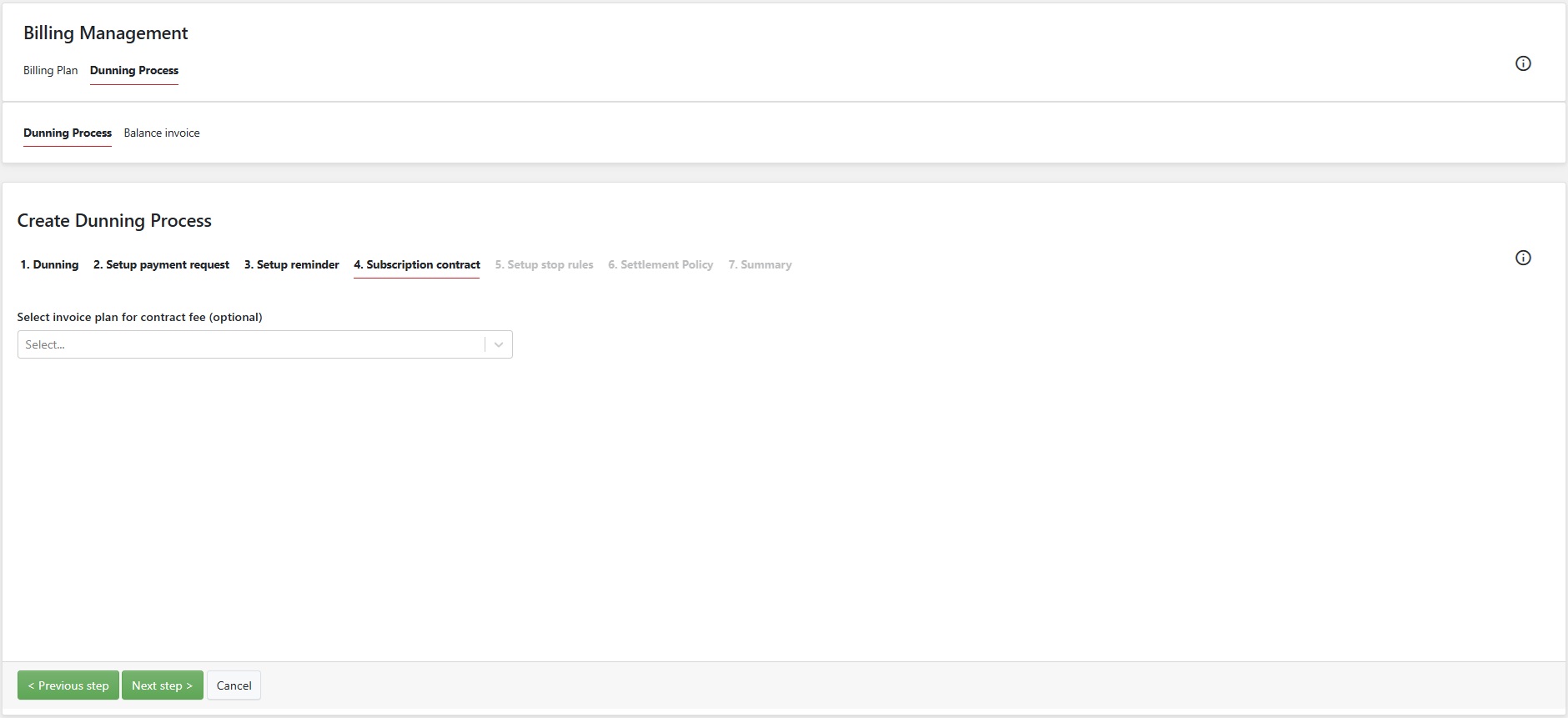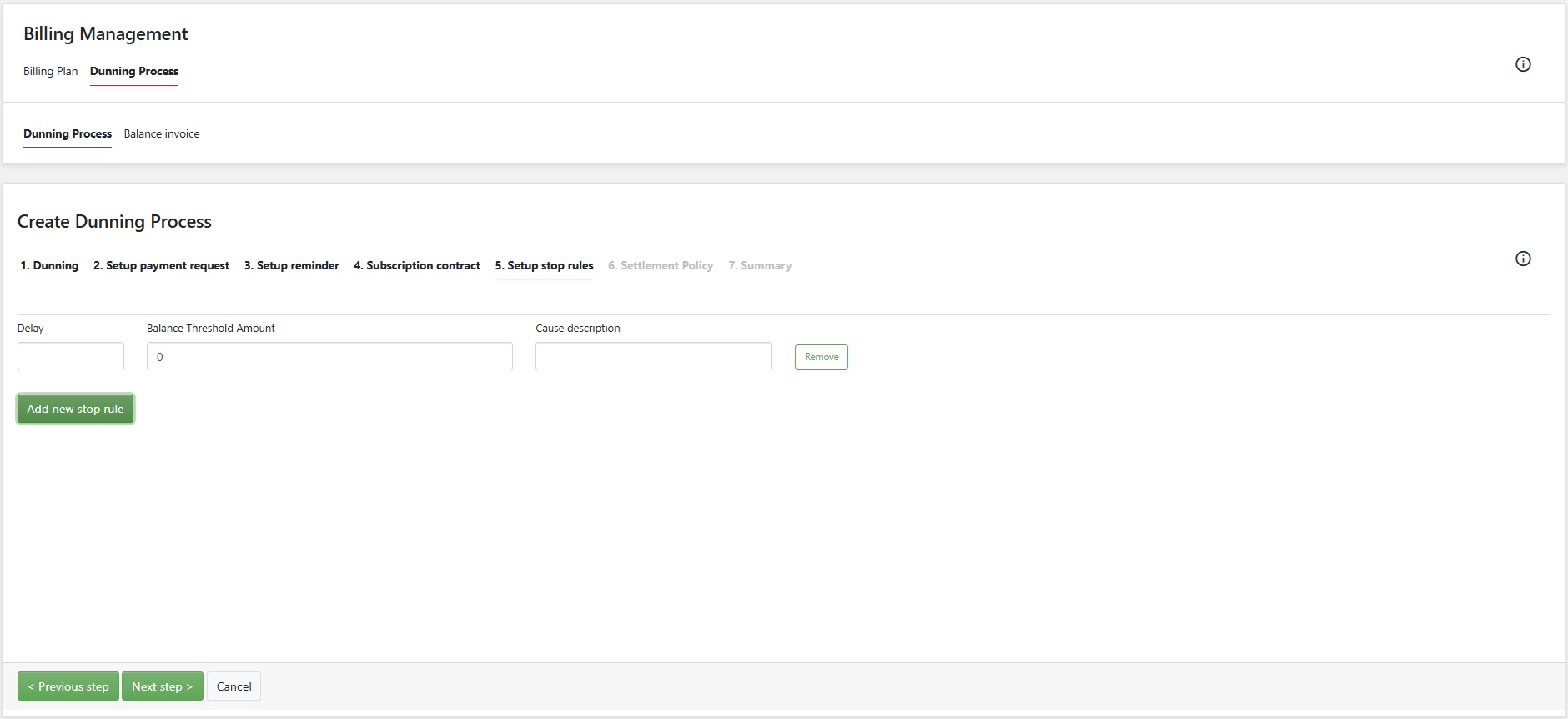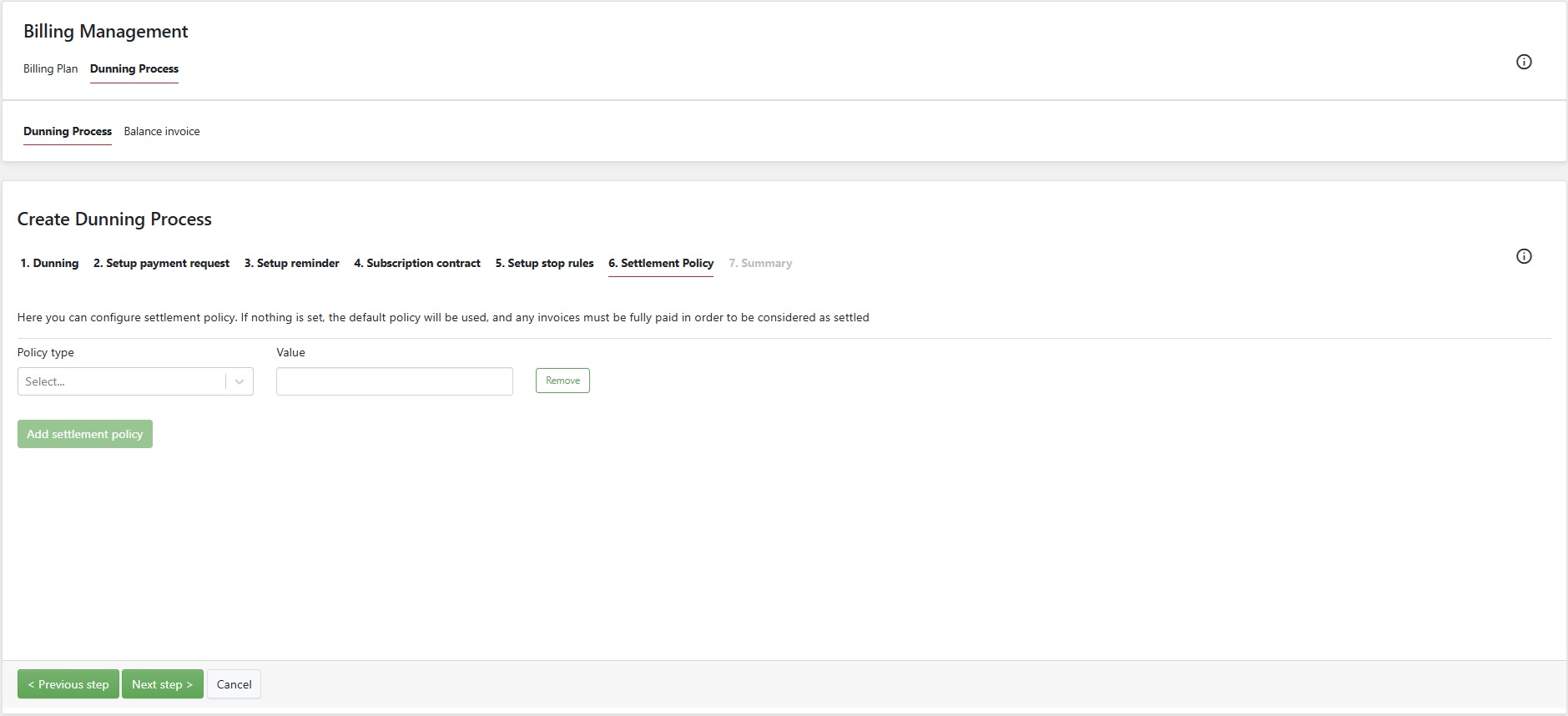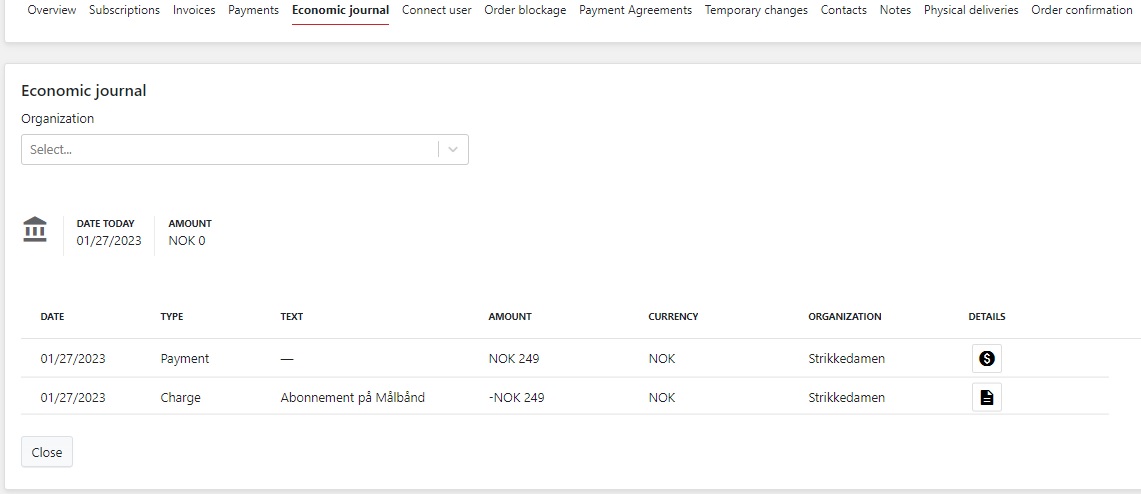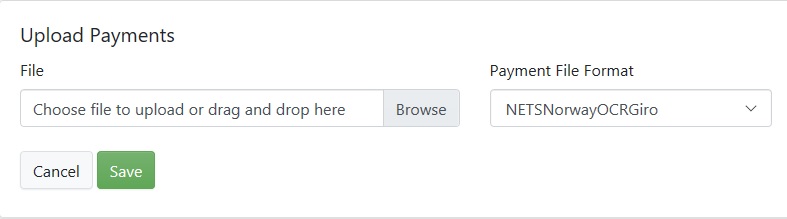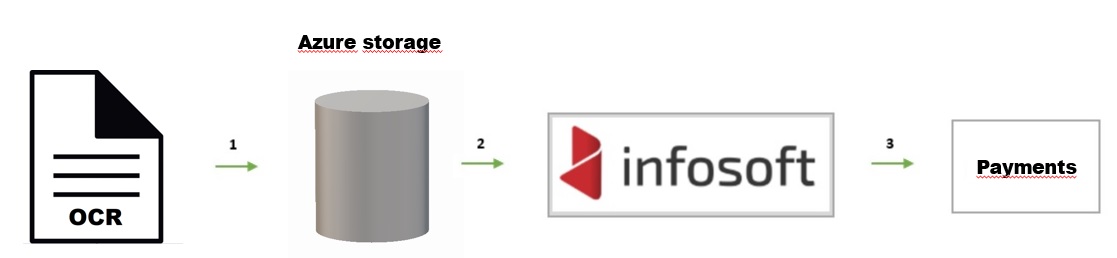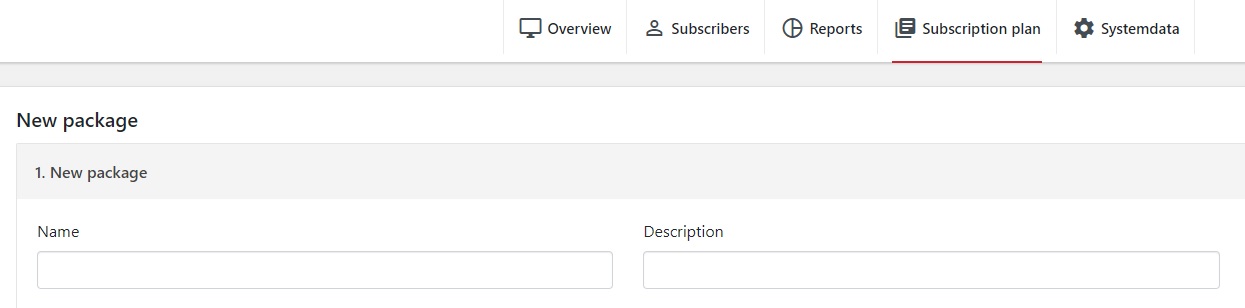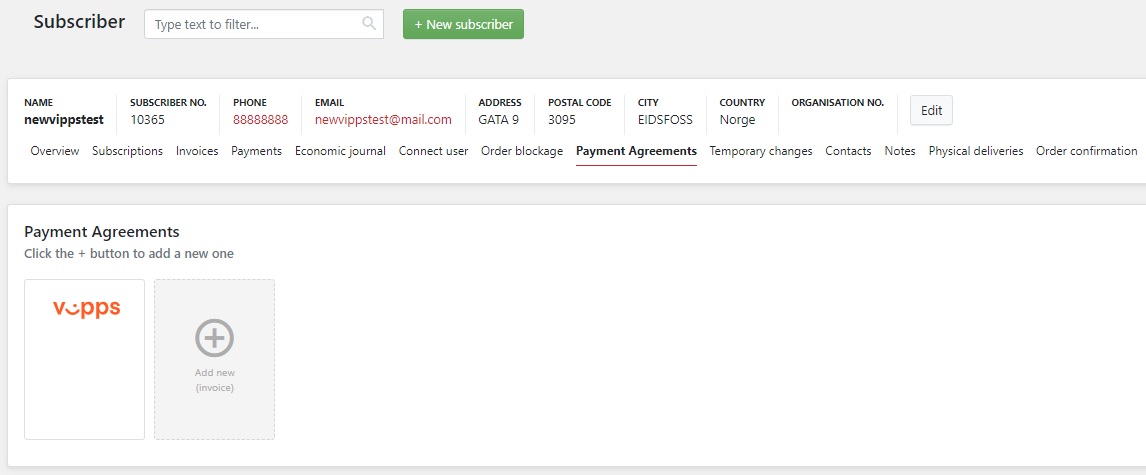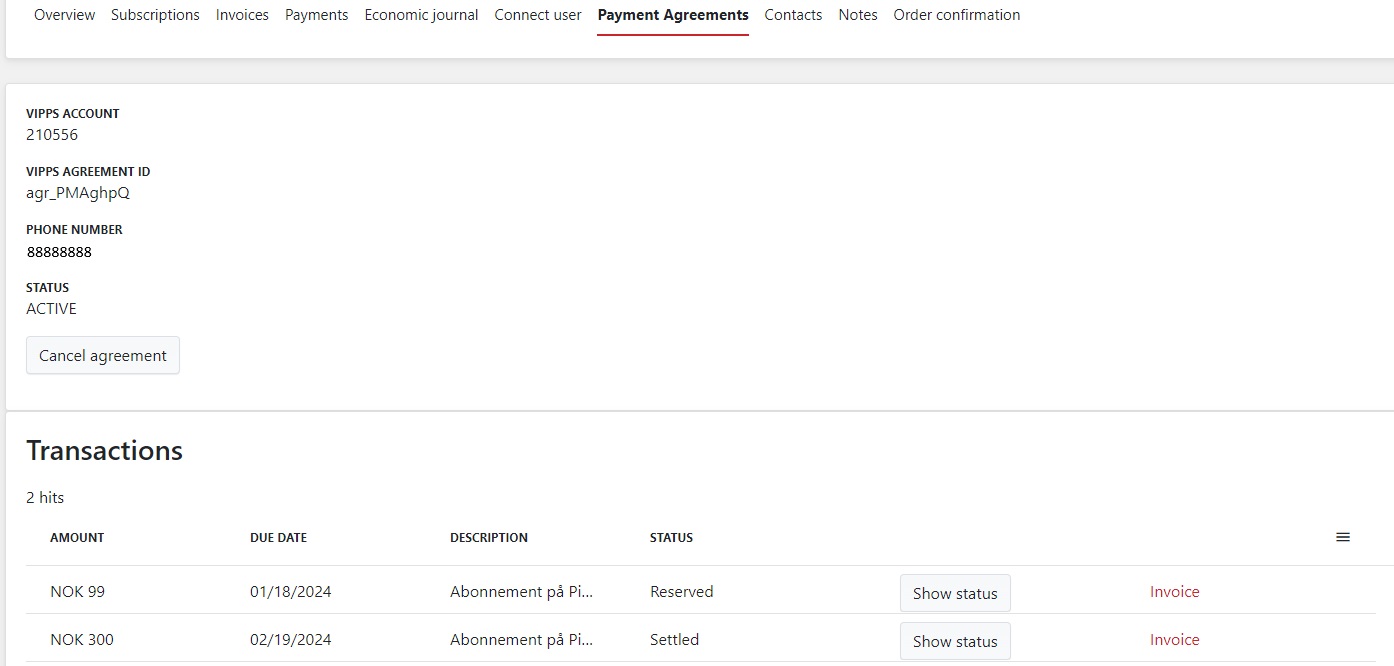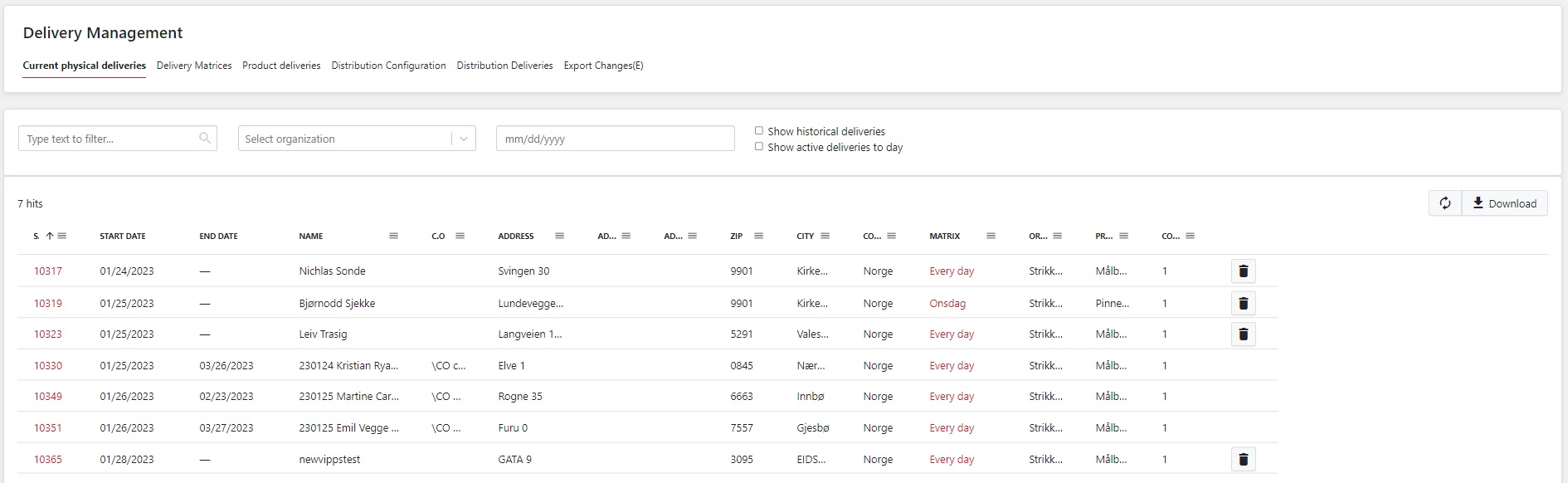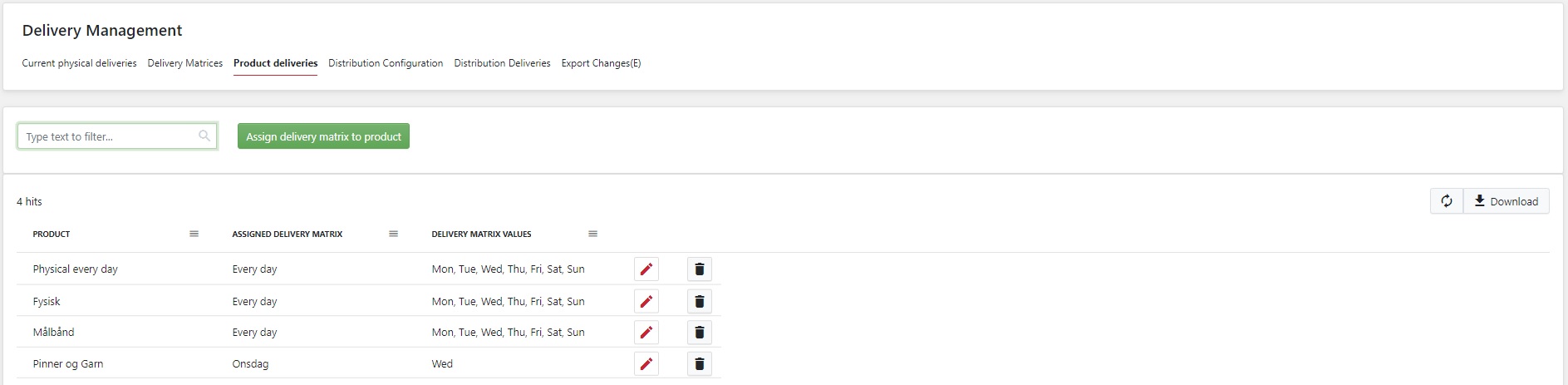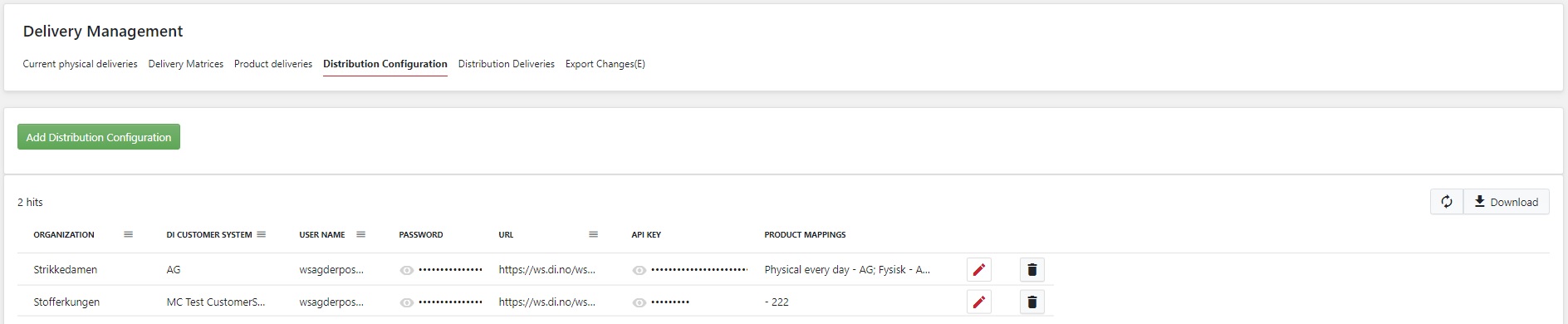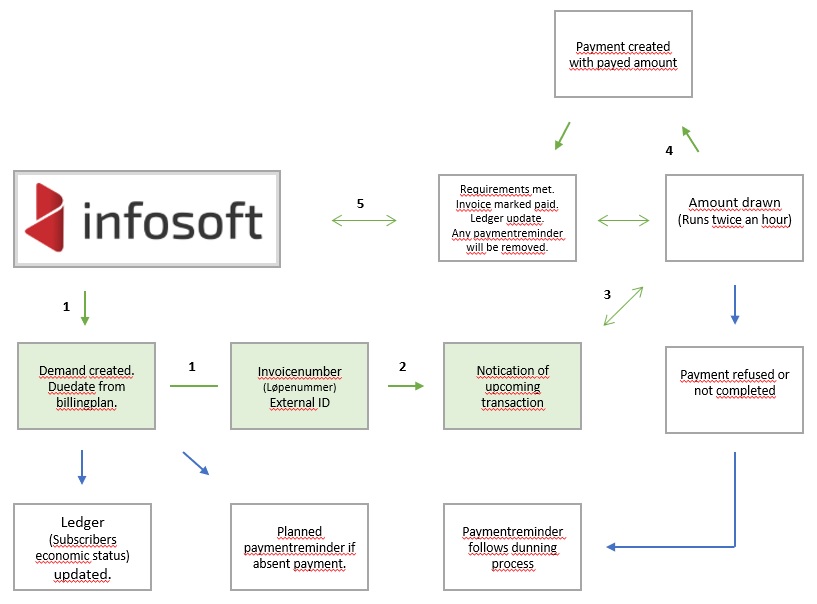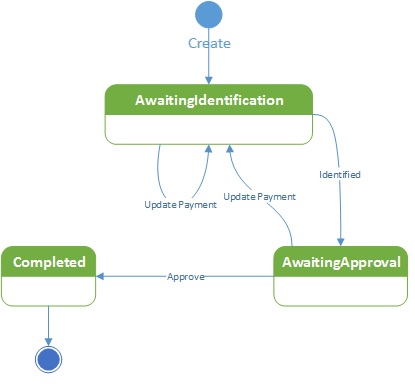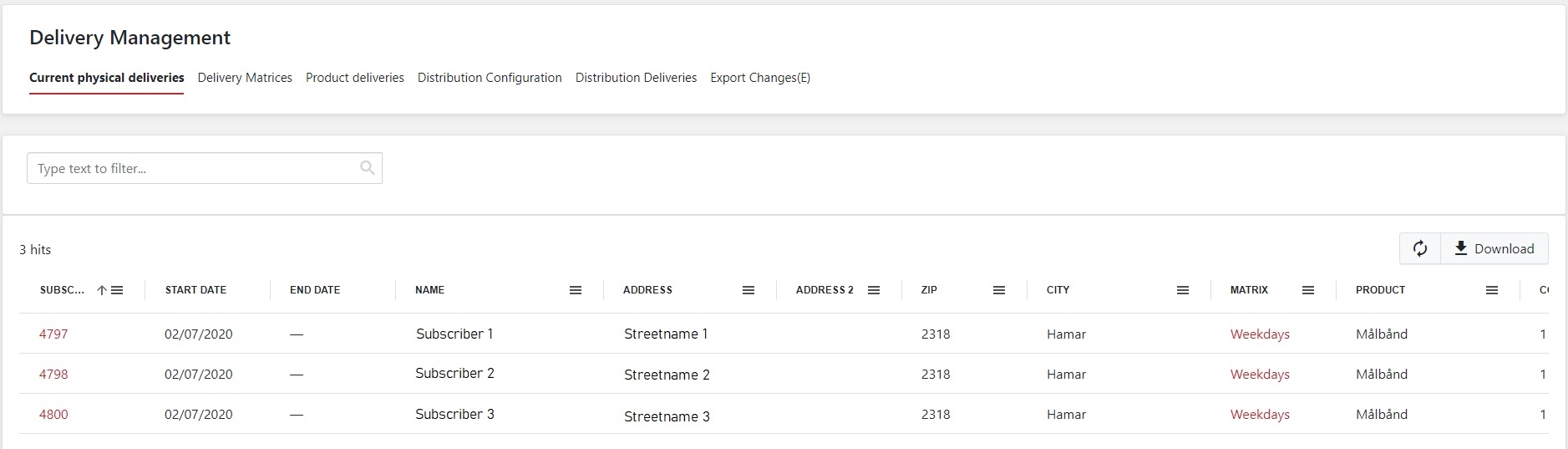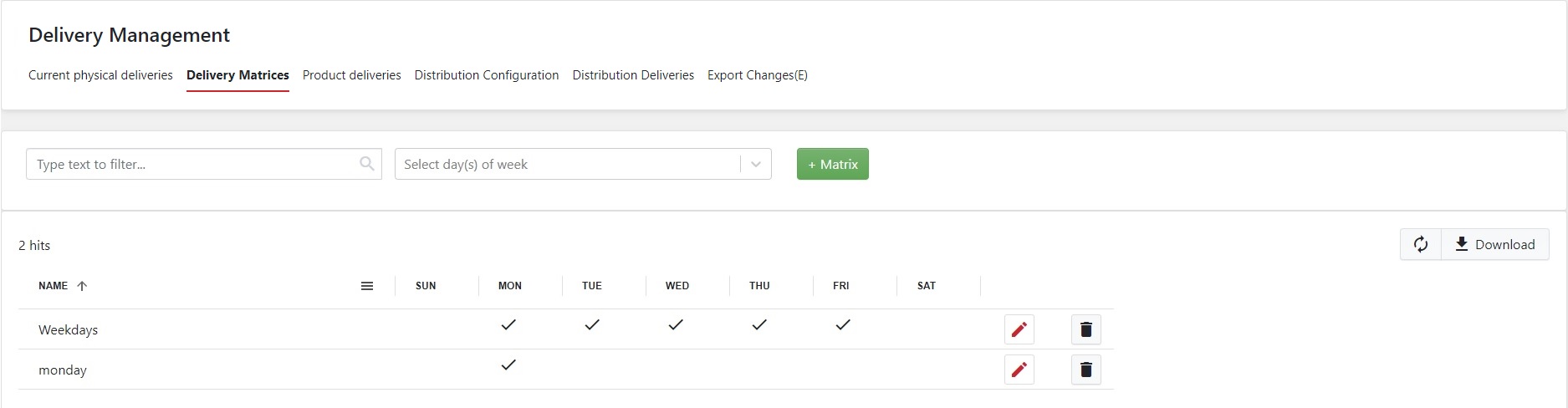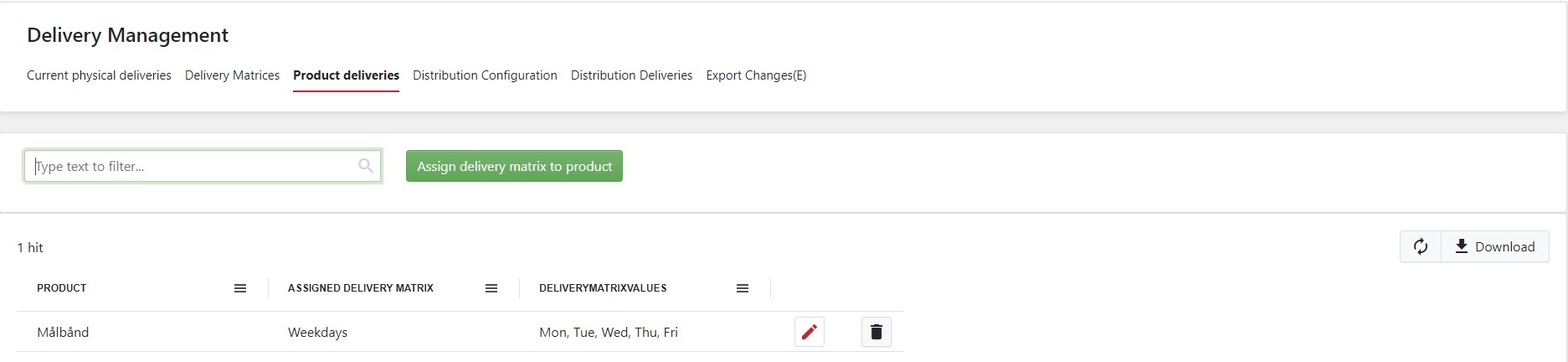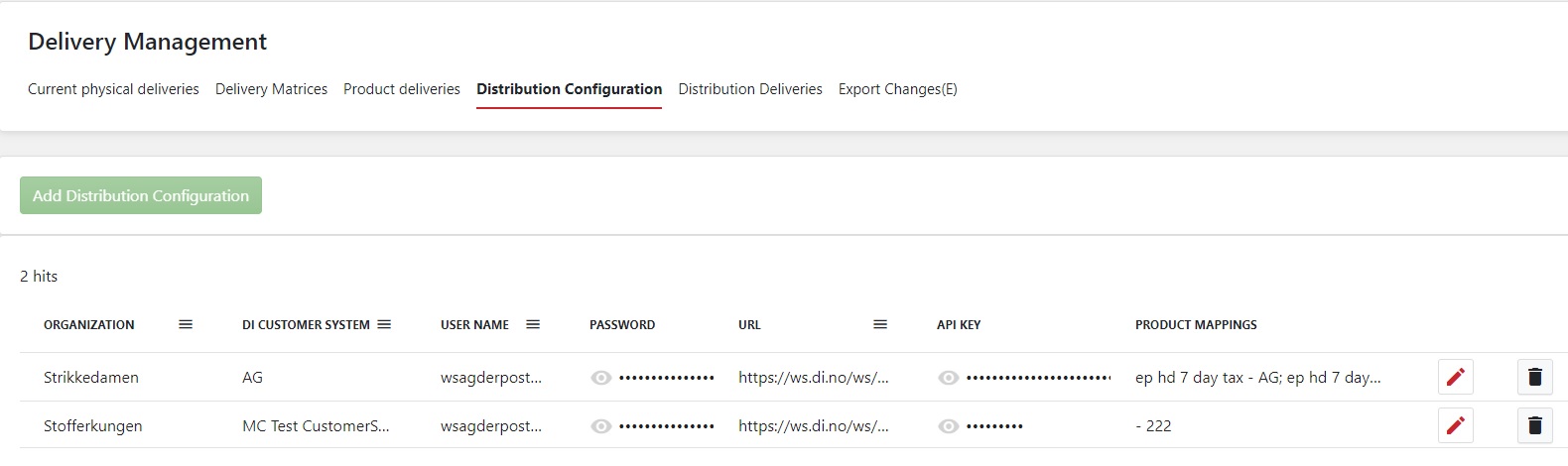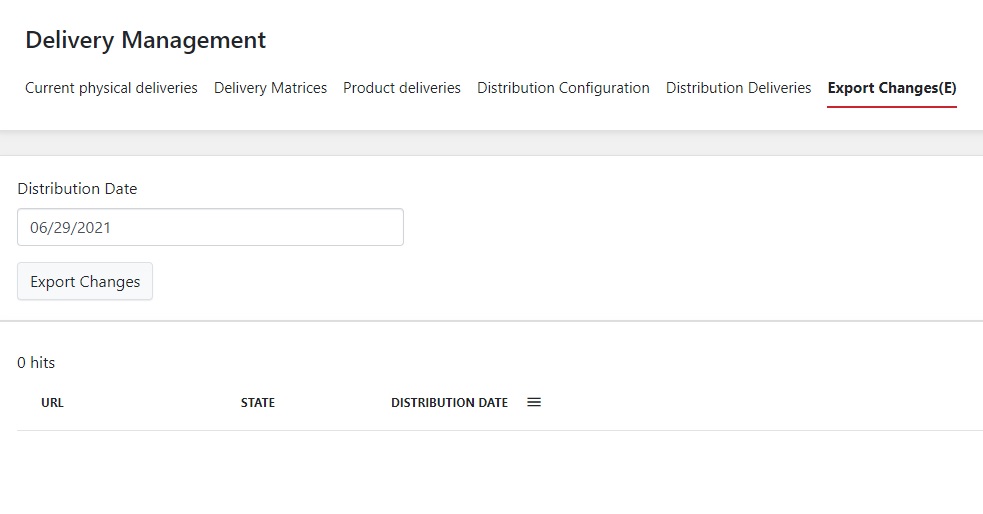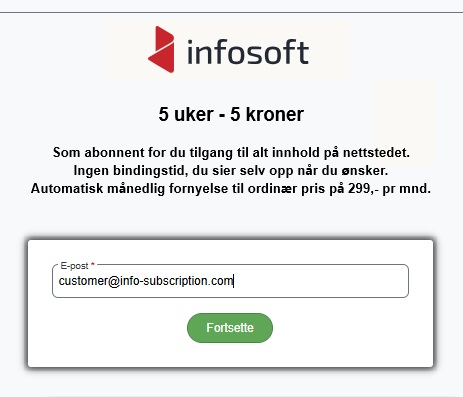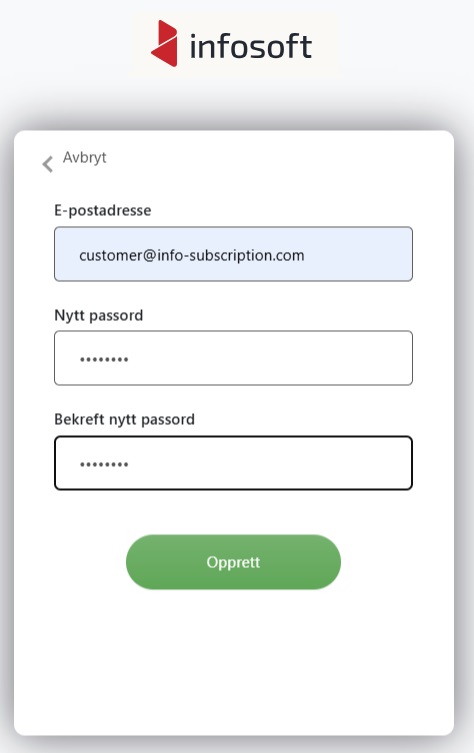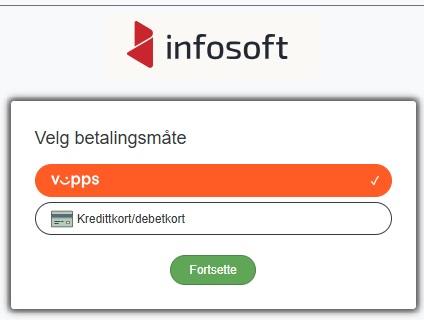Try our translator!

- FAQ
- Overview
- Organizations
- Search function
- New order
- Subscribers
- Create subscriber
- Edit subscriber
- Add subscription plan to a subscriber
- Subscription stop
- Change stop
- Subscription pause
- Temporary changes physical product
- Subscriber overview
- Deny order
- Products&subscription plans
- Edit Subscription plan
- Right to be forgotten (GDPR)
- Stop codes
- My page
- Group subscriptions
- Domain subscriptions
- User search
- Set new password for user
- Send SMS
- Economy
- Ledger billing
- Product prices
- Payments
- Refund
- Write-offs
- Payment stop
- Automatic stop
- Reminders
- Additional invoice
- Balance invoice
- EHF 3.0
- Billpayer
- Enterprise plan
- Credit
- Offers&discounts
- Permanent discount
- Billing plan
- Dunning process
- Ledger
- Arvato invoice
- OCR
- KID number
- Avtalegiro
- Betalingsservice
- Payment management
- Payex configuration
- Vipps
- Delivery management
- Reports
- Dataflow overview
- Distribution innovation (DI)
- Client and Authorization Architecture Adjustments
- Calculation and reporting
- Salesposter
1.FAQ
What happens when a customer places an order?
When an order is imported, a subscription is created with details from the sales poster. A payment agreement is established and connected to the subscriber. An invoice for the order period, as well as a draft for the next period, is created. The draft invoice is changed if subscription adjustments are made before the next period. The subscriber automatically gets access to the product after confirming the payment.
When will the customer get charged?
If the payment type is set to credit card or Vipps, the charge will occur immediately after the subscription is created. Automatic services are constantly checking for new incoming payments. The recurring billing will occur according to the Billing plan configuration.
What payment types are available for subscribers?
Credit card, Vipps, Avtalegiro, eFaktura, Autogiro and paper invoice are the different payment types used for ordinary subscribers and invoice payers. In addition we also have EHF billing for organizations and smaller businesses. When creating a new order from a sales poster you get to choose between credit card, vipps or paper invoice.
How can I see incoming payments?
This can be done two different ways.
1. From the top menu > Search subscribers > Search > Payments
Fill inn from and to date.
2. From the top menu Reports you can access the Payments report.. This is an overview of every incoming payment. Use the filter options to see exactly what you are looking for.
What happens if a payment is refused?
If the invoice due date is surpassed, the system will look for what to do according to the connected dunning process. A dunning process is a plan you`ll find under Systemdata and Billing Management which tells when dunning invoices should be generated, and what kind of additional fees it shall contain. The process is explained here.
How can I change or stop a subscription?
This can be done in the subscription overview after accessing the subscriber. The button next to details on the active billing plan lets you edit or stop subscriptions. If an already paid subscription is stopped before the renewal date, the ledger will be updated with the subscriber’s credit amount. When changing to another subscription plan it will start up when the current one expires.
How can I credit the customer?
If a subscriber is entitled to a refund for any reason, this can easily be done from the subscribers overview. Choose which invoice you want to credit and press Credit Note under details. This will credit the invoiced amount. Both issued and paid invoices can be credited. Read more about this here
What happens to the subscriber after an offer period?
By default, the subscription will continue with the same product at standard prices. When creating a subscription plan you choose what the next steps shall be for that specific subscription plan. A product needs to be included in a subscription plan for it to be available for sale.
How does OCR work?
OCR is a file format for all types of bills. Before start using OCR you have to setup an agreement with your bank. It also requires the payer to have an agreement with the bank. OCR files are exported to a network share and imported into your system. When an OCR file is imported it will connect the payment to the subscriber based on a customer ID and update the current economic status.
What is EHF and how do I get started?
Electronic Invoicing Format is a mandatory digital payment type used mainly by public enterprises, in addition to some private companies. From 2019 the format has been deployed for all EU countries, with some local adjustments pr country. Before starting up with EHF invoicing, you will need an agreement with a certified access point provider. The different providers are listed on Digdir’s website.
2.Overview
Subscriptions
Total number of active subscriptions.
Number of users
Total number of digital users registrered in database.
MRR
Monthly recurring revenue. MRR measures the predictable recurring income generated from customers on a monthly basis with amount that includes taxes. It’s an important metric for subscription-based companies because it helps them forecast future revenue, identify growth trends, and make strategic decisions.
Orders And Cancellations
Graph view of all orders and cancellations the last 30 days.
Churn Rate
Shows the dropout rate in percentage over the last 13 months.
Compare current month with the same month last year.
Payments
Incoming payments over the last 30 days. Total amount shown on right side.
3.Organizations
The system can contain one or several organizations. The main reason for using several organization is to separate economies. One organization supports only one currency.
We create organizations under Systemdata – Organizations.
Identifications = OCR agreement ID. Active OCR agreement must be set here to import OCR files.
In subscription plan we have the possibility to apply the accounting organization for the spesific subscription plan. If this is not set we have to manually select organization when adding subscription plan to a subscriber. If database only have one organization it will be set by default.
In the subscribers overview all of subscribers data are visible across organizations. We can still filter the economy of the subscriber by organizations.
4.Search function
The Infosoft text filter will show results from all of the columns in every row. If any customerdata starts, ends with or contains your search, it will be displayed. Customers are filtered in ascending order and can be changed by using the arrow beside “name” in the top title. Results can also be filtered by  buttons in the top title row, and it allows you to search within the specific column.
buttons in the top title row, and it allows you to search within the specific column.
Overview button on the right side is for directly accessing what you are looking for.
The download button top right downloads a local file of your currently displayed result.
5.New order
When placing an order with Infosoft we use a customized URL that brings your customer to our salesposter for completing order and payment. URL normally looks something like this:
https://yourdomain-s4.azurewebsites.net/Salesposter?templatePackageId=SubscriptionplanID&PTY=1,2&TEL=REQ&LOGINWITH=0&REDIRECT=www.yourdomain.com,5
URL mainly contains data about what type of product is being ordered and what payment types that should be available for customer. In addition there are many other order specifications that can be done.
First page of salesposter is registrating email user and creating a password:
Second page is gathering some personal data, choosing paymenttype and completing order:
After completing order customer is sent to the provider chosen for payment. When payment is completed the paymentagreement is saved to subscribers account in your database.
6.Subscribers
6.3.Add subscription plan to a subscriber
Open a subscriber and click Add new.
Choose the desired subscription plan.
Copies – How many copies to add
Start date – This can be changed to a future date
Payment method – Can be chosen if already exists
Permanent Discount – Select a permanent discount price (configuration details here)
Reporting Tags – Used for report statistics purposes
Continue order – Continue order with customer as billpayer
+ Add payer – Continue order with another billpayer
When startdate is set to a future date the invoice duedate is changed from normal billing plan rules. If startdate is less then the billing plan date (normally 14 days) the duedate calculated of registration date + billing plan date. And if startdate is bigger then billing plan date the due date is equal to the startdate.
6.4.Subscription stop
Subscription can be cancelled during period or at the end of it. If a stop is made mid-delivery the invoice is credited and subscribers and economy Ledger will be updated with the remaining amount to be paid or credited.
Subscription cancel can be done from the Subscription overview.
No fee is to be calculated: This option is only functional when subscription plan has got binding fee.
Subscription stop today can be done from several different subscriber situations:
- Stop before invoice issued:
Subscription is active until enddate
- Stop when invoice issued but not paid before enddate:
Invoice credited and active until enddate
- Stop when invoice issued and paid before enddate:
Subscription is active until enddate
- Stop when invoice credited before enddate:
Subscription is active until enddate
- Stop after enddate:
No action.
6.5.Change stop
A subscription stop in future time can be changed or removed from subscribers overview.
Reason for change is required.
NB. If subscription is stopped < then 14 days the invoice gets credited. If we choose to restart subscription again the subscription will be active without invoice to be paid.
6.6.Subscription pause
Subscription stop is available through subscription overview by pressing Details – Pause subscription on the subscription plan you want to pause. Stop date is locked as renewal date of the ongoing period and you are asked to fill in Start date from when the pause ends.
When the pause ends the subscription plan is started up again automatically as it was before unless you change subscription plan to a different one. In that case it will start with the selected subscription plan on the start date chosen.
After pressing Save you will have to confirm the pause and it will begin at the end of current period.
6.7.Temporary changes physical product
Temporary changes is a menupoint that will only show if subscriber has a product with physical delivery. We can do two different changes for the physical product. Add new move or Add new stop.
For this subscriber we have saved a temporary stop between 15th of may – 19th of may. Subscription itself and digital access will remain active, but physical delivery will stop in period.
From 1st of June a move is registered without a enddate. This move will last until New move home is set.
6.8.Subscriber overview
The subscribers overview provides an overall picture of the subscriber. Top line contains basic customerinformation which is editable through the Edit button top right.
Subscriptions lets you edit or stop subscription. Press “Details” to see all data of the current subscription.
Invoices is a list of all invoices created for the subscriber plus a draft of the upcoming invoice.
Payments shows history of payments registered.
Economic journal contains the economic day by day transactions for the subscription.
Connect user lets you connect both main user and connected users if subscription plan is configured with additional users. For online login purposes.
Payment Agreements payment agreements connected to subscriber
Contacts other potential contacts connected to the subscriber. Billpayers are saved here.
Notes write subscriber notes for internal use
Order confirmation service for sending confirmation of subscription to customer.
6.9.Deny order
In some cases, you may want to block new orders from certain subscribers. This might be due to a bad credit check or that its a former subscriber with unpaid amount. Setup of denial orders can be handled under Systemdata – Configuration > Order blockage where you can type the exact negative amount of when to deny an order for the current organization. When a subscriber obtains a negative amount equal or larger to what the configuration says system will generate a blockage on the subscriber. Web orders from subscribers with a registered order blockage will be prevented from making new orders.
When opening a subscriber we can also manually add or delete an order blockage from Order blockage tab. If you want to blacklist a subscriber you simply add a order blockage on that subscriber. Subscription cannot be started on a subscriber as long as order block is active.
6.10.Products&subscription plans
To create a new product go to Subscription plan – Products – Add New.
Description will show on customers online order and receipt.
Part number and External part number is both used by third party softwares.
NB. Both Name and Description needs to be less then 45 characters when used with Vipps paymenttype.
A product needs to be included in a subscription plan for it to be available for sale.
To create a subscription plan click Subscription plan – Subscription plans – Add New.
This plan allows you to make a bundle of one or more products for a set price. Step 4 decides the bundle price and step 5 decides what will happen after the subscription plan expires.
- New Subscription plan:
Productname and description of the product.
Both name and description has to be short and precise since it will show on Mypage and on Payex site. Description will also show on customers receipt.
“Valid from” can be today or a future date. “Valid until” is the date where plan ends, if its empty the plan will stay active. Disabled will set the plan inactive immediately.
- Billing frequencies and products:
Choose one or more products you want the subscription plan to include and set billingfrequency.
- Choose billing plan:
Choose what billing plan this subscription plan should follow. Only one billing plan can be selected.
- Subscription plan and price rules (Not obligated):
Possibility for setting a fixed price or a discount of the total price. Discount can be set as percent or amount.
Fixed or discount price: Gives a discount price on the total price of the subscription plan.
Discount percent. Percent discount on total price: Give a discount in percent on the total price of the subscription plan.
Discount amount. Absolute discount on total price: Amount is deducted from the total price of the subscription plan.
Block discounted offers for a fixed number of days: Set a given number of days until you can re-order the offer.
NB. This counts for the first period. Upcoming periods will have normal product price.
- Subscription plan and price rules advanced (Not obligated):
Fixed number of products: This is used if the package has more then one product and you want to define a number the customer has to choose. The number you place here will be the obligated number to choose in this subscription plan.
Discount percent for number of products: Used if plan has more then one product and customer is able to choose number.
For instance 10% discount for one product and 20% if two products are selected.
Automatic stop: Subscription plan is stopped after first period.
Fixed date: Set a date of when the first period of the subscription plan ends. Next period will be according to product frequency.
Fixed period of time (number of days): Set the number of days the first period of the subscription plan should have. Next period will be according to product frequency.
Out this month: First period expires this month.
Out this year: First period expires this year.
NB. This counts for the first period. Upcoming periods will have normal frequencies and prices.
The number of products that the customer has to choose: To use for subscription plans that includes more than 1 product.
Fixed number of products: Decides how many products that has to be chosen.
Free numbers of Product: Choose how many you want among the products.
Discount percent for number of products: Set a discount when a given number of products are chosen.
Subscription contract: will trigger a fee if the subscriber stops before a given timen. Choose a spesific date (Fixed date) or after a certain amount of periods (number of payment frequencies). Choose what type of contract fee to be used.
NB. If Subscription contract is combined with Initial Billing frequency the first period will not be accounted for. So if subscription plan has a length of 12 month with initial period of 1 month, the subscription contract will still count for 12 months.Use of p. 4 or 5 triggers Renewal name and description. Since the subscription plans first period will be different from the upcoming we might want to use different text aswell. Name and Description fields will be used for initial period, while the new fields are used from second period and throughout subscription lifetime.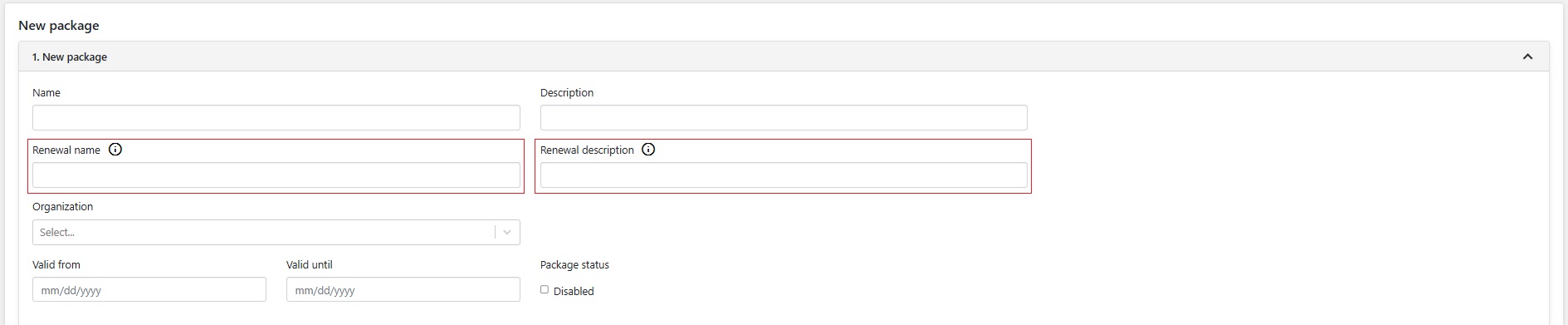
- Subscription plan next step (Not obligated):
Gives the opportunity to set a continuing subscription plan/offer after the current one ends. The plan chosen will automatically start after first period ends. After the last subscription plan in p.6 ends the subscriber will continue on that subscription plan with price according to productregister.
Another possibility is to choose the same chain subscription plan several times. What will happen is that the chain subscription plan will start over again with the same price as it originally had when the subscription plan was registered on the subscriber. In that way you can create a subscription plan with recurring periods that has a guaranteed price for as many periods you want.
When subscription plan with p.6 is registered on subscriber the prices of today are used for the upcoming periods. Upcoming price changes will not be accounted for.
- Additional Products
This feature allows the subscriber to share access with others. Select what product and how many units the subscriber should have possibility to share.
Note! If the payment method Vipps/MobilePay is used, price = 0 cannot be used. Must have a price of 1 or higher. Applies to offer price and product price.
6.13.Stop codes
Stop codes are located under Systemdata > Administration > Configuration. Setup your own list with the stop codes you want to use.
Stop codes will be sorted in the order you save them.
When stop codes are created it changes the stop reason when cancelling a subscription from a free text field to a drop down containing the stop codes in your list.
You can also decide what stop codes should be available on mypage. Go to Systemdata > Administration > Self Service and remove codes you want unavailable for your subscribers.
Stop codes will be sorted in the order you save them.
6.14.My page
6.14.1.My page self service
My page is your customers login for managing their own subscriptions. It provides an overview over active, historical and future subscription. All personal details like name, address, email etc. Invoices are listen under economy.
Chosen payment type is shown and it can be changed to another optional payment type from My page.
If subscription has been passive for less then 3 months, it can be restarted by subscriber.
Subscription:
Payment methods:
Economy page:
6.14.2.My page configuration
This configuration can be found under Systemdata > Administration > Self Service
These settings will decide the stop options available from My page.
There are three possible options to choose between:
End of period = Stop can only be done at end of period
Optional = Stop can be set during period or at end
None = No stop is possible from My page
6.15.Group subscriptions
Group subscriptions is a feature that lets a subscriber have additional extra logins in a single subscription. Subscriber can share his additional users when logging into Mypage. This can also be done through the merchant client.
To setup a subscription containing several digital users we use p.7 in the subscription plan creation.
Select product the additional users should have access to, and how many extra users should be available:
User can go to Mypage and Admin users to manage digital users:
Actual Count = Active digital users
Allowed Count = How many available users
Adding New user:
Email/User name = Add valid email address
Organization = Select organization for subscription
User role:
Admin: Digital user can edit subscription through Mypage.
User: Digital user can not edit subscription and has no access through Mypage.
Additional user added:
6.16.Domain subscriptions
Domain functionality is accessable through subscriber under tab Connect user. Domain is configured by using “Add new domain” button at the bottom:
Gmail.com domain is created. When registrating a domain you have to select a subscription package to connect it to. A domain can only be configured through client.
Domain users
The only criteria for creating a domain user is that you possess an email with the current domain name. Every domain user will obtain access to the selected subscription package.
Domain users are listed under Info button.
User is created through a domain URL where you have to validate your email with a code you receive during registration. There are no maximum limit of domain users.
You will receive your domain URL by Infosoft.
6.17.User search
Subscribers use email when logging into service.
Email can be used to find the connected subscriber through Search subscribers -> Search -> Users
Subscriber number is a link to subscriber:
We have three types of users: Main user, Shared users and Domain users.
All users will link to the connected subscriber.
6.19.Send SMS
SMS functionality is not default but can be configured. It works with both reminders and payment stop. Choose your own text and include subscription details
Payment stop
Will send sms to subscribers X days before they are getting payment stopped. When subscribers are noticed about upcoming stop, they get a chance to prevent stop by changing paymentagreement for example.
If phone number is missing a message is sent to subscribers email.
Reminder
SMS is sent out in connection to reminder being sent out. Normally simultaneously but can be chosen.
If phone number is missing a message is sent to subscribers email.
7.Economy
7.1.Ledger billing
This economic feature is either turned on or off for your entire system.
If turned on, the Ledger billing supports changing the payment demand based on outstanding balance (positive or negative), in case of a positive balance the price should be reduced, in case of a negative balance the price should be increased for upcoming invoice. If invoice price is changed you will see why it differs to original price under Invoice details button.
In this example of Invoice details the subscriber has overpaid 100kr from earlier. Invoice amount is therefore reduced from NOK 249 to NOK 149:
In addition the system is able to split payments and connect them to invoices with outstanding amounts. For example if a subscriber has multiple demands wich have not been settle, and a single large payment is added to one of the demands, the payment will split and settle the other demands as long as payment lasts.
7.2.Product prices
Product price is chosen when creating a new product. However the price can be overruled when included in a subscription plan.
Both Part number and External part number can be used to link product with a CRM or third-party system.
After the product is created you can edit price by opening the product in Subscription plan – Products.
Red prices are historical, green price is the active price and the upcoming prices will show in blue text.
The Add price button lets you change price for other frequencies, while the  button is used for changing price with the current frequency.
button is used for changing price with the current frequency.
When updating prices in connection with annual price increases it is recommended doing this before 1 december every year. That way we are certain that all yearly renewals will get the new price.
1 December will be sufficient as long as invoice duedate is less then 30 days.
If we click + button we can update price for next year. Example with a product without tax:
In this example the price for all invoices including this product with startdate 01.01.2026 or later will get amount 10.000kr. If duedate is set to 30 days, the invoice will be produced 01.12.2025.
7.4.Refund
Refund can be done in two ways. Refund with and without existing payments.
To create a refund, open subscriber and og to payments > Register Refund
Choose subscription plan and amount to refund. External reference and Comment are optional fields.
To create a refund on existing payment we click details arrow button and Refund. Data will be prefilled when refunding existing payment.
Note! Refund is only for registering the payment out of Info-Subscription. Refund must also be manually registered via the payment channel they have paid in, which can be online banking, Vipps/MobilePay or card etc.
Registered refunds for a period can be found by selecting Search subscribers, Search, and selecting the Payments tab.
By entering from and to dates, the result will show Subscriber number, Name, Amount and comment for the various registered refunds.
The Payments report contains all refunds that have been registered. They can be filtered with the Payment type field.
7.5.Write-offs
Write-offs are done to delete credits or debits for upcoming invoice. These corrections are located under the subscription plan Details > Corrections. Adding or deleting transaction will inflict economic changes for this subscription plan only.
From here you are able to add new corrections and also delete them. When adding a Credit to the subscriber it will decrease upcoming invoice amount. Adding a debit will increase upcoming invoice amount.
To delete we select the transactions we want to delete by checking the boxes on the left side. Press delete button.
Transactions are now deleted and will not be included for next invoice.
Registered corrections for a period can be found by selecting Search subscribers, Search, and selecting the Corrections tab. By specifying the from and to date, and the option to filter on All, Credit or Debit transactions, the result will show the Type of correction, Subscriber number, Name, Amount and comment for the various corrections. Note! these are uninvoiced corrections that can be searched for. When a correction has been invoiced, it will not be displayed in the search, but in the Invoice Report report. In the Invoice Report, a correction that has been invoiced will be presented. In the Deduction field, a credit transaction will appear and under the Addition field, a debit transaction will appear.
7.6.Payment stop
If a payment is missing and the due date is passed the system will stop the subscription. The Dunning process connected to the Billing plan decides if/when the subscriber gets payment stopped. Payment stop will occur when due dates in both Billing plan and Dunning process has expired.
When subscriber is payment stopped the invoice is credited and a charge of the remaining amount gets registered in ledger.
Billing plan itself has a date of when invoice should be paid based on value set in “Minimum number of days before the due date”. If the value is set to 14 it will generate invoice 14 days before the end of the current billing plan frequency.
Dunning process also has its own date of when a reminder should be paid, in addition it has a date of how many days after that it should be payment stopped.
So we have three due dates that has to expire before payment stop occurs:
Billing plan + Dunning process + Payment stopdate = Subscriber payment stopped
If there’s no Dunning process connected to the Billing plan, it will not have any follow up reminders or payment stop.
7.7.Automatic stop
Automatic stop can be connected to a subscription plan so that subscriber gets automatically stopped at period end. A subscriber with automatic stop will have notice of the upcoming stop in subscribers overview. The feature is intended for use in combination with offers or one-time deliveries.
Automatic stop can be chosen when creating or editing a Subscription plan. If subscriber wants to continue subscription after a period with automatic stop we have to create a new order from stopdate.
7.8.Reminders
Systemdata > Billing management > Dunning process
Reminders are being produced based on Dunning process connected to the subscription plan.
The reminder gets issued when duedate of billing plan is passed and dunning process issuedate has occurred.
Reminders may or may not have a reminder fee in addition to the original amount dependent on dunning process setup. Fee can be added under 2. Setup balance invoice in Dunning process setup. If multiple reminders are configurated the fee will accumulate.
Reminder invoice contains a reference to original invoice so when reminder is paid by subscriber it will settle the original invoice that is connected to delivery. If a reminder is not paid the subscriber will be stopped if payment stop is configured in dunning process. If payment stop is not configurated subscription will continue.
In addition there are scenarios where the reminder can have a decreased amount. This occurs if invoice is partially paid with default system settings.
Direct payments will exclusively decrease reminder amount and no other form of credits or corrections.
Example 1:
Invoice amount is 500kr and subscriber has paid 400kr, the reminder will be 100kr.
Example 2:
Invoice amount is 500kr and subscriber has paid 400kr, subscriber is given 100kr in credit before the reminder is produced, the reminder would still be 100kr.
Invoice for next period will include the 100kr credit.
Postpone reminder
Invoice with upcoming reminder can be postponed by clicking arrow down button next to details. Set a new date for reminder and a reason for the postponement and click save.
Reminder time can be found in Invoice details.
7.9.Additional invoice
Additional invoice is created as a standalone invoice in addition to other subscription plans.
Invoice is created with either spesific products and productprices or with amount and text by own choosing.
When creating invoice with amount and text we add invoice lines and save data. Invoice is created and produced immediately.
7.10.Balance invoice
Systemdata > Billing Management > Dunning process > Balance invoice
We can configure one balance invoice pr system. Configuration will produce invoice with subscribers remaining balance if the criterias set in the configuration are met. In following example a balance invoice will be produced if a subscriber owes 90kr or more. Invoice is produced 1 day after the subscription is stopped. Balance invoice will not be produced unless a subscription gets stopped.
Billingplan will decide duedate for balance invoice.
7.11.EHF 3.0
EHF (Elektronisk Handelsformat – Electronic Trading Format)
EHF is enabled under system configuration and the setting is turned on/off on an organization level.
The configuration setup is done under Systemdata – Configuration and will have to contain:
Accesspoint Id – An optional reference to the EHF access point supplier (where the EHF file is sent after production). Infosoft offers accesspoint of use.
Organization Number – The number/id for the selling/supplying organization, I.e. the one generating invoices (can be retrieved from Organization Identifications list in GUI and supplied during configuration).
EHF export is executed automatically through webservices and every customer with a organizationnumber will be included in EHF export. When invoice gets issued the system will generate an EHF file in addition to the regular invoice. The same procedure is for credit notes.
Generating EHF invoices will apply to invoices never exported before and exclude already exported invoices.
EHF 3.0 is a common format for EU countries, but the non-norwegian rules will not be implemented until further.
The EHF files are exported at least once a week to an FTP server and transferred directly to accesspoint.
7.12.Billpayer
When invoice of a subscription is being paid by someone else then the subscriber
we use billpayer. We can add billpayer when adding new subscription by selecting + Add payer.
Billpayer is connected to the spesific subscription plan in subscription overview and is active from first period.
Contacts tab holds information about all billpayers for this subscriber. Editing payer is possible from this tab.
7.13.Enterprise plan
Enterprise plan is a functionality for one customer/company to be a invoicepayer and to setup an enterprise plan for two or more subscribers. The economy is held by the enterprise plan owner but is also visible on each subscriber. Economy will show on both subscriber and invoice payer as invoicenumber, period, amount, tax and fee will be identical on the two. Subscriber can not make a stop, credit, credit note, invoice copy or send invoice copy.
If the enterprise plan owner stops or misses payment it will stop subscription according to billing plan for all of the subscribers connected to the billpayer.
In terms of enterprise plan settlement it can be set as a fixed date, a day in each month or once a year settlement that is charged according to subscription&billing plan.
If a payment does not match issued amount the payment is saved in ledger on invoicepayer and neither subscriber or invoicepayer is marked as paid. Manual match must then be performed. Payer can choose paymenttype EHF or Invoice.
When adding an enterprise plan connection to a subscriber the invoice is prepared and gets issued they day after. This gives time to attach many subscribers to the enterprise plan before invoice gets issued. Ideally as many subscribers as possible are included in the first invoice. Subscribers that are attached to enterprise plan after first invoice is issued will be issued with their own invoice and invoice period until next invoice is issued.
Invoice period startdate will be day of order + 1 day. Enddate will be set in terms of what date is set in the enteprise plan generation. The billing alignment can be either monthly or yearly.
NB. It is important to notify that paymentstop is not working with enterprise plans because of potential volumes within the plans. Make sure to manually manage enterprise plans.
Enterprise plan is created from Systemdata -> Enterprise plan
When we press + Add new a wizard will guide you with creating the Enterprise plan.
Enterprise plan can be activated when its created or its possible to activate/expire the plan when opening the enterprise plan owner.
Enterprise plan details shows plan data.
When adding a new subscription plan we can use + Add payer to add invoice payer and later on Enterprise plan. We can choose the Enterprise plan we just created and attach it to the subscription plan.
Add enterprise plan and continue order.
When managing the enterprise plan subscriber we can edit subscriptions connected to it within the invoice issued by selecting Edit invoice.
Select subscriptions you want to credit. If there are remaining subscriptions after credit it will produce a new invoice for same period for the non-credited subscriptions.
Subscriptions will be included in invoice from next period.
For stopping subscriptions, go to details on the enterprise plan.
Select the subscriptions you want to stop. You will get to choose to stop immediately or at the end of the period. This will not credit the invoice.
7.14.Credit
A credit note is issued in various situations to correct a mistake. The purpose is to return money to the customer and informing that the money has been added.
A credit note can be made by selecting the invoice you want to credit from the Subscription overview or Invoice tab and click the button next to details. After creating a credit note the system will generate a negative amount invoice of the same amount as the original invoice. Once the credit is made it will update the subscribers ledger. At this time you can only credit total invoice amount, but partial credit will be possible in near future.
Credit note can be created from an issued invoice who has not been paid. The credit will be deducted on subscribers first upcoming invoice if credit is done with a paid invoice. This means that if a subscriber has two different Subscription plans and gets a credit for one spesific Subscription plan, this will affect the upcoming invoice no matter if its a invoice concerning the spesific plan or not. If an unpaid issued invoice is credited the system will create a credit note which will zero out the amount.
If however the subscription is ending and there is no upcoming invoices, the credit will be registered in the ledger with no further action.
Credit note date and invoicenumber can be seen in subscribers overview or invoices tab
7.16.Permanent discount
When using different kinds of discounts in the subscription plan it will only apply for the first period. Permanent discount is intended to be used when the discount is to apply until the subscription ends.
Permanent discount is maintained from Systemsetting > Configuration > Permanent discount
Type in Name, Description and Discount percent:
List of created permanent discounts are listed beneath.
When we add a new subscription plan to a subscriber we can add one of our permanent discounts by clicking Permanent discount. The list of active permanent discount will be available:
7.17.Billing plan
A billing plan is a set of parameters that controls how a subscription is billed. Billing plan is always mandatory in a Subscription plan. Specifically, a billing plan determines the Due Date, the Frequency, how large a fee should be added, when to send reminders etc. These properties are used when issuing new payment demands (and invoices), so that the payment demand is generated at the right time with the correct due date, and any static payment related fees are added to the Invoice. For instance, it might cost 25 NOK to have an invoice issued on paper while an e-invoicing only costs 5 NOK, that fee can be exposed on the invoice to the subscriber directly.
A billing plan is created through a step by step guide under Systemdata – Billing plan – Add new
1. Plan name.
2. Billing frequency will determine invoice regularity.
When will the invoice be produced?
– Minimum number of days the invoice should be produced before the invoice due date.
This might be more if the payment method limit is more than the minimum number of days value, but in most cases invoice will be produced on the exact day. In this case invoice will be produced 14 days before due date.
– Fee can be added per paymenttype. If we set “From period” = 1, fee is added from first period. If we set 2, fee is added from second period.
Tax policy needs to be selected. This can either be set to “Distributional to product value” or “No tax on fee”. If product has tax it is recommended to set “Distributional to product value”. Fee tax will copy tax percent of the product.
NB. For new subscriptions the invoice will be produced immediately as subscription starts and the due date will be the chosen number of days from subscription startdate. In this case due date will be in 14 days. The next invoice will be produced 14 days before next due date again, and so on.
3. Choose dunning process for this billing plan.
Dunning process is explained here
4. Summary of this billing plan before you Save and exit.
7.18.Dunning process
A dunning process lets you decide how unpaid invoices should be handled by the system.
Dunning process is created through a step by step guide under Systemdata – Billing Management – Dunning Process – Add new
1. Choose a name for the process
2. Setup payment request.
Sets how many extra payment request the provider should attempt. If number of payment request days are set to 1, system will execute one extra request the day after initial payment request failed.
3. Setup reminder
Delay – How many days after invoice duedate is the reminder created
Minimum due days – Set reminder duedate
The Reminder Fee – Amount of fee on the reminder
PS. When creating several reminders the delay of the second reminder follows minimum due days of the first one.
Example:
Reminder 1 has minimum due days = 10
Reminder 2 has delay = 5
When reminder 1 gets issued it has 10 days due. Reminder 2 is produced 5 days after due date of reminder 1.
A potential reminder 3 would have followed reminder 2.
Consume partial payments on reminder generation – Will allow extra payments the subscriber might have to be included in the reminder. Extra payments will decrease reminder amount to be paid.
Write off unpaid reminder fee on exact match – If original invoice is paid after reminder is produced the reminder fee is written off and demand is set to paid.
4. Subscription contract
Used if contract is configured on subscription plan.
If subscription contract is broken it will release an invoice. Choose the billing plan invoice should follow.
5. Setup stop rules
To calculate when to stop a subscription we use both “Delay” and “Balance Threshold Amount”. If for instance “Delay” = 10 and “Balance Threshold Amount” = 100 the system will stop subscription if subscriber owes 100kr or more after 10 days.
Delay – How many days until system performs a stop rule check
Balance Threshold Amount – An amount threshold that defines a lower limit on the balance of the subscriber. If the subscriber owes MORE than this limit the subscription should be stopped. If this is set to 0 and there is no registered payment, the subscriber is stopped when Delay value is passed.
Cause description – An administrative description of why the subscription was stopped. Typically, something like: “Stopped due to lack of payment”.
6. Settlement Policy
Policy type – Choose between Percentage or Amount. This will effect Value field.
Value – Value will be the minimal amount of what is accepted to set invoice to status paid.
7. Summary
7.19.Ledger
Represents the subscribers financial transactions of debits and credits. It holds a complete record of the subscribers economic history from day one. Every incoming or outgoing transaction gets registered in the ledger and details about them can be viewed.
For example if the subscriber gets a invoice for 100,- the ledger will update to -100,-. When the payment gets registered it will update a record for 100,- and ledger will be set to 0,- again.
Its important to know that Ledger operates on a subscriber level and not on a Subscription plan level. This means that if a subscriber has two different Subscription plans and gets either a credit or a debit for one spesific Subscription plan, this will affect the upcoming invoice no matter if its a invoice concerning that spesific plan or not. However, this is not the case if the two subscription plans is registered under two different organizations. Economies are hold separetely across organizations.
Latest data of the ledger can be viewed from the Subscribers overview. Historical ledger data is stored under Ledger tab.
Choose organization you want to see economy for and balance of today is shown at the top under amount.
7.20.Arvato invoice
Arvato Finance is a factoring company purchasing your invoices and managing invoice administration towards the customer.
Arvato factoring requires Arvato Invoice Export to be enabled in configuration settings and the setting is turned on/off on an organization level. To generate invoice export as Arvato files configuration needs to contain certain data like organizationnumber, ClientID, 21 digit KID number based on invoicenumber, ClientID and customernumber.
Generating Arvato invoices will apply to invoices never exported before and exclude already exported invoices. Both invoices and credit notes are exported togheter and will be issued after billing plan rules. Contactpayer is not implemented in Arvato export and invoice will be adressed to subscriber.
At this time we only export invoices and not payment reminder.
Creating Arvato files are done under Systemdata – Invoice Production and files are saved in Azure store manager.
Incoming payments are imported via OCR files under Systemdata – Upload Payments. During import the file will use KID number to match the subscriber. If the amount is equal or down to -5kr in difference, the invoice will be updated as paid. If the payment does not cover total amount the remaining will be added to ledger.
7.21.OCR
OCR is the file format used when uploading data into the system. File format is chosen based on country and uploaded under System data > Upload payments.
When file is uploaded press save to store file in your system.
OCR files are uploaded to cloud based software Azure storage and then imported to Infosoft database where payment is connected to current subscriber by KID external ID.
This manual routine exists in client but as a standard we configure new customers with automatic OCR import. Files are uploaded by mastercard to SFTP server and the Infosoft service download files once a day. Automatic service is configurable for existing customers aswell. Contact Infosoft for more details.
7.22.KID number
KID is a number being used to identify the customer of an incoming payment. It can be from 2 to 25 digits long and it contains additional information about the customer like invoicenumber, customernumber and control digits (MOD10/11).
If there is two or several organizations in your Infosoft database KID number will start with a prefix ID for example 001 to separate the different organizations.
To implement KID you need to stetup an agreement with your bank and define total KID length aswell as MOD10 or MOD11.
7.23.Avtalegiro
Avtalegiro is a norwegian concept and is a service for automatic account-to-account payment of recurring bills. AvtaleGiro is well suited for recurring payments, such as electricity/utilities, mobile phone service, newspaper, subscriptions, insurance, rent, municipal fees and loans.
Reliable payment: AvtaleGiro increases the chance of bills being paid on time, because the bills are sent directly to the customer’s bank for automatic charge on the due date.
Easy for the customer: The customer does not have to add each invoice manually for payment. There is no bill that needs to be approved in the online bank. The bills are automatically paid on time.
Updated account balance: All bills sent with AvtaleGiro has KID numbers, which allows payments to be registered automatically. This ensures correct payment information which ensures updated account balance.
Important things to know:
- Avtalegiro is only an optional paymenttype if the subscription term is 4 weeks or higher.
- Avtalegiro does not use billingplan as other paymenttypes do. This means that duedate will be calculated of the rules set for Avtalegiro and not the billingplan it is connected to.
- Paymenttype avtalegiro has to be connected to subscriber before the upcoming invoice is issued to be used as paymenttype.
- Duedate:
An Avtalegiro claim needs a duedate between 15th next month and 14 the month after. If this is not fulfilled the duedate will be set to the 15th the month after the avtalegiro agreement is claimed.
Examples:
– Subscriber nr 1 orders 10.01.21 with a duedate of 24.01.21. The duedate will be set to 15.02.21.
– Subscriber nr 2 orders 10.01.21 with a duedate of 20.02.21. The duedate will be set to 15.02.21.
– Subscriber nr 3 orders 31.01.21 (before 14:00) with a duedate of 14.02.21. The duedate will be set to 15.02.21.
- When it comes to deadlines regarding Avtalegiro this is explained in Mastercards Avtalegiro userguide here (Norwegian).
- If system is configured with self-notification instead of bank notification the rules above will not apply. Normal rules of billingplan and duedate will be used.
NB. minimum duedate will be 5 days from issuedate.
- Avtalegiro paymenttype registration is set automatically with webservices after subscriber creates the agreement through the bank.
- If the subscriber cancels the agreement at the bank, it will be automatically removed and invoice paymenttype will be set.
What happens if I do not have account coverage on the due date?
Most banks will try to charge the money from your account in the following 4 business days.
If you still do not have coverage, you will receive information from the bank about an alternative payment method. You will be able to see in the online bank that the payment has been stopped and in most online banks you have the option to activate the payment again.
Notifications
Setting for notifications is either set to bank notification or self notification on the configured account in your system. When bank notifications is on, the subscriber will be notified by the bank before payment is captured. With self notification the subscriber gets notification from the Infosoft system. This will happen through email or sms.
Subscriber will still be able to choose to get a notification or not when avtalegiro agreement is created.
7.24.Betalingsservice
Betalingsservice is a popular payment service used in Denmark.
With Betalingsservice, you can register your fixed bills/debit card for automatic payment when they are due. It can be monthly, quarterly, annually, etc. The payment type can be used by both regular subscribers and companies.
Payment continues via the payment service once registered until you cease to be a customer of a provider or cancel the agreement.
Contact Infosoft for Betalingsservice configuration.
7.25.Payment management
Payment management evolves around managing payments that requires handling before being imported.
This is done under Systemdata – Manage payments.
If for instance the OCR contains a payment with missing or wrong data it will be added under Systemdata – Manage payments – Not matched until payment is sorted out. After payment is connected to subscriber it will be removed from this view.
“Registered payments” is a list of registered completed payments.
“Not matched payments” contains unsuccessfully imported payments. We can correct them and import them by clicking the edit button on the right side for each payment.
Under the same menu point we can also manually register payments “Register manual payment” on subscribers by inserting subscriber number on the current subscriber. We use subscriber and invoicenumber if we want a payment connecting to an invoice. The function is ideal for registrating several payments on different subcribers.
7.26.Payex configuration
New Payex payment method is configured under Systemdata – Configuration – Payment configuration – Credit Cards
+ Add new Payex Ecommerce configuration
All of the necessary data is given by Payex.
Account is ordered from Payex who will provide necessary details to fill out.
“Organization” must be chosen and “Friendly name” is account name for internal use.
7.27.Vipps
About
Vipps is an application that gives the user the ability to make payments to a receiver’s telephone number instead of an account number. If the receiver has a bank account in one of the owner banks of Vipps, the money is confirmed and available for the receiver within seconds. Other receivers have to register their credit card in Vipps and will get the money the next bank day. If a payment is made to a phone number not connected to Vipps, the receiver will get an SMS instructing them to download the application. If they do not, the payment will be cancelled.
Use Vipps
To apply Vipps as a paymenttype for a subscription it has to be chosen as paymenttype through salesposter order. The salesposter URL needs to contain a certain code to allow vipps as paymenttype. At the end of URL we can insert “&PTY=2” for Vipps. 1 = Invoice 9 = Visa/Mastercard. So salesposter URL will typically be looking something like this if we want all three paymenttypes available:
https://client-your domain.com/salesposter?templatepackageId=dcc098-5f2a-4b73-8144-90fb02f910b4&PTY=1,2,9
NB. When creating subscription plans for use with Vipps paymenttype it is important to notice that both productname and description has to be less then 45 characters.
Handling Vipps payment import & configuration
After a subscriber has started new subscription the invoice gets issued and is automatically being paid shortly after. This is done through constantly running services between Infosoft and Vipps.
For recurring periods the invoices are normally issued a time before the duedate. The payment will be imported once the duedate is reached.
Configuration of your vipps account is made with your data received from Vipps. The setup is done through Systemdata – Configuration – Payment configuration – Vipps.
Vipps agreement
Vipps paymenttype cannot be applied or changed by anyone else then the subscriber. Subscriber can change or cancel the vipps agreement by logging into Mypage.
When order is created with Vipps paymenttype it also creates a unique Vipps agreement attached to that subscription. This is stored in database similar to a credit card agreement and is used for recurring invoicing. Subscription and upcoming invoices are shown in the Vipps app on your mobile.
Subscribers Vipps payment details are available when opening subscribers overview under tab Payment Agreements:
All of subscribers payments are listed and status of payments is updated in real time:
NB. Vipps paymenttype is currently not supported with subscription plan containing chain (Step 6 in subscription plan creation). This is due to Vipps rule for a maximum increased price on orderagreement.
Vipps order with 0,- amount can only be done if recurring periods are being paid for. So its allowed to setup offers with first periode for free, and amount > 0,- after.
Creating an order with 0,- as standard price will provide error message.
8.Delivery management
Delivery management brings a possibility to configure physical delivery to products. Systemdata – Delivery Management presents every subscribers on their current distribution. Distribution is shown by matrices representing the different delivery intervals.
Configure what matrix to be used.
Assign what products to be included in different matrices.
Configure distribution for your organization.
Overview of exported and non-exported distribution deliveries
Export changes to xml file
9.Reports
There are different standard reports under Reports section that can be used. Reports can also be customized to meet users requirements. Contact Infosoft if the standard reports does not fulfill your needs.
A detailed description of our standard reports can be downloaded here.
9.1.Reporting tags
Reporting tags is a feature that can be used with new orders to provide information about the sale. For example how the sale was made or a salesperson code to credit the salesperson. The code is included within reports made from the system. From merchant side the report tag is chosen when adding order from subscription overview.
10.Dataflow overview
First time order in Info-Subscription:
- Customer chooses to order a product online. The link being clicked takes the customer to the webclient order run. This is where we get all required data from our coming subscriber like name, address, email, payment method etc.
- After the personal data is registered and the payment is confirmed the order is sent to Infosoft database. When order is received a subscribtion is created with a paymentagreement and a temporary draft of the next invoice. You can now access the subscriber in your system.
- When date for next invoiceproduction is reached, there will be issued a new demand with the temporary draft invoice. Configuration of the billing plan controls what exact day the invoice gets created. Invoicenumber is created and traceable outside the system.
- Amount is reserved at provider
- Amount gets drawn shortly after the amount is reserved at provider. If payment is denied for some reason the dunning process will create a payment reminder for the subscriber. Payment reminder is issued according to dunning process setup.
- If the amount gets drawn as expected the systems connects the amount to a created payment. If the amount matches original demand we will mark invoice as paid and update subscribers ledger. Any potential payment reminder will be removed at this point.
- Data is imported to database.
Arrows both ways indicates that data is sent both ways.
Recurring demand:
- When date of next invoiceproduction is reached, there will be issued a new demand. Configuration of the billing plan controls what exact day the invoice gets created. Invoicenumber is created and traceable outside the system.
- Provider gets a notification of upcoming transaction
- and amount gets drawn shortly after. If payment is denied for some reason the dunning process will create a payment reminder for the subscriber. Payment reminder is issued according to dunning process setup.
- If the amount gets drawn as expected the systems connects the amount to a created payment. If the amount matches original demand we will mark invoice as paid and update subscribers ledger. Any potential payment reminder will be removed at this point.
- Data is imported to database.
Arrows both ways indicates that data is sent both ways.
10.1.How Renewal&Demands work in Info-Subscription
Renewals and invoice/demands works separately in Info-Subscription. Renewal of next delivery happens automatically at the end of the current delivery if there’s no subscription stop registered. New delivery will be created equally to the current one if no changes are made and it will continue renewing itself until stop or other changes are made.
The invoice however is issued on the first day of delivery. For accounting causes once the invoice gets issued the current delivery can no longer be changed until we credit invoice. The invoice duedate will differ in relative to what payment type is being used. Payex for instance will have an immediate duedate while a paper invoice obviously has a duedate further ahead.
In terms of unpaid invoices the system will issue a payment reminder and ultimately payment stop subscriber if invoice remains unsettled (this applies only if there is a dunning process created). In shorter payment frequencies (fours weeks or less) its recommended to consider having payment reminder duedate on short notice to paymentstop the subscriber. If payment reminder duedate is set to be for instance in 14 days, several deliveries might be made before paymentstop occurs and several payment reminders might get issued if payment still missing.
The importance of this increases accordingly to how short the payment frequency gets.
10.2.Payment states and handling
We consider a Payment to be a financial transaction coming from a subscriber to an organization. All payments must belong to a subscriber and an organization to be used for settlement, book keeping etc.
By this definition payments are always incoming from an organizations point of view, financial transactions going from an organization to a subscriber or account is not considered a payment.
The system operates with three states for payments:
- AwaitingIdentification
- AwaitingApproval
- Completed (Identified and Approved)
Payment starts in a state of awaiting identification, and depending on what actions are taken it will be moved to a state of Identified, AwaitingApproval and then Completed.
When a payment has been identified and approved, it is completed. That means that from the payment service point of view, no more changes must be done, and other external systems can then start reacting to the payment’s existence.
A payment is considered identified when the following properties exists
- Organization_Id
- Subscriber_Id
- Currency
- Amount
- PaymentDate
- ValueDate
Once a payment is updated with all the above properties, the payment is considered as Identified automatically and will transition to the AwaitingApproval state. Approval marks the payment as completed.
Creating Payments
Triggering payment creation is done in a few different ways depending on the matching mechanism to use. Each command represents a separate matching routine.
The properties of the Create Command are:
- Organization_Id
- Subscriber_Id
- Currency
- Amount
- PaymentDate
- ValueDate
- Comment
- Source
- Invoice_Id
- ExternalInvoiceIdentifier
- MatchingType
Automatic subscriber matching
The matching routine is always OrganizationId, SubscriberId, InvoiceId and ExternalInvoiceIdentifier. And the payment is created/updated with the resulting values.
Different matching types:
MatchUsingExternalIdentifier
The input here is OrganizationId and ExternalInvoiceIdentifier. Matching is carried out by decoding the ExternalInvoiceIdentifier into its component parts (see the invoice service).
MatchingUsingSubscriberAndInvoice
The input here is OrganizationId, InvoiceId and SubscriberId. Matching is carried out by retrieving the Invoice and verifying that the subscriber on the invoice matches the given SubscriberId.
NoInvoiceMatch
The input here is OrganizationId and SubscriberId this basically means the payment is not matched and the InvoiceId and ExternalInvoiceIdentifier should be left blank.
11.Distribution innovation (DI)
Some companies need to distribute physical goods to their subscribers, either regularly during a subscription period (newspapers), or once every interval (subscriptionboxes, magazines etc).
DI is a company that takes care of the entire value chain from order, to delivery into the hands of the consumer.
With a DI connection through Infosoft the system will export data directly to DI to make sure subscribers latest changes are updated immediately to ensure start/stop in delivery.
Integration requires customer to setup a connection with Distribution innovation.
Under Systemdata – Delivery Management we can configure what products are physical and what days they will be delivered on.
Current physical deliveries
The view shows every subscription with physical deliveries active today. When a future stop is set the enddate will appear under column “Enddate” and when its passed the subscription gets removed from the view.
Delivery Matrices
Shows the different existing matrices and days of deliveries. Possibility for creating new matrices.
Product deliveries
Shows connection between Product and Matrix. Possibility for assigning new products to matrices.
In relation to exports to DI, the frequency of the exports will be controlled by the frequency of your publications.
DI sets requirements for when a file must be delivered and this is the deadline the publisher must comply with. The export can run anything from 1 day a week to 7 days a week dependent on your physical deliveries.
A prerequisite for export to DI is that the Distribution setup, product delivery and delivery matrix are set up and that the customer has an active agreement with DI.
DI setup is done here with data given from DI:
The actual DI export has to be manually done. Export is done via Export Changes button and this can only be done 1 time each day:
DI export file is being exported directly to the URL defined under Distribution Configuration settings.
11.1.DI address helper
DI address helper is an automatic address register that enables lookups when typing addresses.
The service helps user finding the correct address:
Configuration is done under Systemdata > Delivery Management >Distribution Configuration > Add Distribution Configuration
Contact DI for configuration data.
12.Client and Authorization Architecture Adjustments
Changes to the differents clients, Merchant and Self-service, was made spring 2020. The clients are now split into two separate applications, and the authorization scheme is adjusted to work closely with Auth0 and the Subscriber model, without the backend being involved.
Implemented changes:
- Adjust SalesPoster Auth0 user creation to do direct user creation without relying on the backend for the work. Including a mechanism for adding the SubscriberId and TenantId as metadata.
- Split Merchant and Self-Service into two separate applications, with the Salesposter living inside the self-service client.
- Introduce separate deployments for Self-Service and Merchant (Merchant more like the API/BackendServices with a single client per environment).
- Adjust the Self-Service Authentication and Authorization to use the SubscriberId from Auth0.
- Introduce a “tenant selection” mechanism for the Merchant for logged in users with access to more than one tenant.
- Implement Configuration backend for merchant and self-service clients.
- Procedure and Documentation for handling Auth0 with new tenants.
- Design migration/transition period so we probably have “double up” on deployments
- Migrate admin users from tenants to Info-Subscription “Connection”
13. Calculation and reporting
13.1.Calculate income
Abonnementsinntekten er det beløpet som du kan føre i regnskapet som inntekt, etter å ha gitt tilgang/magasiner/aviser i en periode, altså det beløp abonnentene har mottatt for.
Månedens inntekt (I) beregnes ved å ta forskuddsbetalt abonnement pr. den 30/31. i måneden (IB), legge til netto innbetalt i måneden (SI – SU) og trekke fra forskuddsbetalt abonnement pr. den 30/31. i måneden etter (UB).
Formelen viser beregning av inntekt for en måned:
I = IB + (SI – SU) – UB
Hvor:
I = Inntekt
IB = Forskuddsbetalt abonnement pr. 30/31. i måneden
SI = Sum innbetalinger for måneden
SU = Sum utbetalinger i måneden
UB = Forskuddsbetalt abonnement pr. 30/31. i måneden etter
Rapportene Saldoliste og Innbetalinger, finner du under menyen Rapporter.
Du trenger Saldoliste ved utløpet av måneden før (pr. 30/31. i måneden) og etter den måneden du ønsker å beregne (pr. 30/31. i måneden etter), samt liste over akkumulerte innbetalinger og utbetalinger for aktuell måned.
Saldoliste kjøres rutinemessig hver måned, etter at siste betalinger er registrert/ocr fil er lest inn for foregående måned.
Liste over Innbetalinger kjøres etter at siste betalinger er registrert/ocr fil er lest inn for foregående måned.
MERK! Saldoliste kjøres med dato 1. i måneden for å få t.o.m. dato 30. eller 31.
13.2.Income report
For månedsrapportering. Velg data 1. for både inngående og utgående. F.eks for mai måned: 01.05.25 – 01.06.25
Inngående og utgående gjeld:
På valgt dato viser rapporten deres forskuddgjeld.
Forskuddsgjeld utregning:
Abonnentenes dagspris x antall gjenstående dager på inneværende periode.
Betalingskrav:
Krav dannet i perioden med fratrekk for krediteringer.
Krediteringen utregnes med verdien denne har tilbake i tid (dagspris x antall dager).
Er kravet kreditert (faktura er kreditert og ikke noe ny faktura er generert) er dette IKKE med i Inntektsrapporten.
Eks:
Hvis en abonnent startet et årsabonnement 1. juni til kr. 365,-. Det blir kreditert i sin helhet 1. august. Da er det allerede rapportert en inntekt på dette abonnementet i juni (kr. 30,-) og juli (kr. 31,-). Summen av juni og juli (kr. 61,-) vil da komme til fratrekk på betaliingskrav summen i august. Og derfor redusere den periodiserte inntekten i august med kr. 61,-.
Den utg. gjelden for resten av perioden vil samtidig bli redusert i august fordi kravet er kreditert.
Viktig: Det å endre på abonnenter tilbake i tid, vil endre den periodiserte inntekten og gjelden. Vi fraråder å gjøre dette.
13.3.Fagpressen reporting
Fagpressen ønsker gjennomsnitt pr. utgivelse. Det er derfor naturlig å velge datoer ved hver utgivelse, for å få både trykket og digitalt distribuert så korrekt som mulig, og så regne gjennomsnittet i perioden som man skal melde inn.
Oppsett:
Det anbefales at man bruker rapportgrupper på produktene.
I dette eksemplet er det brukt rapportgruppene Digital og Digital og Papir
Eks. på rapportering:

Foreningsabonnement og Gratis – bør ha egne abonnementsplaner.
Rapporten Abonnementsplan:
10. Foreningsabonnement bør kunne leses direkte ut fra rapporten Abonnementsplan
11. Betalt abonnement, trykket:
1 Pass på å ikke ta med noen over 50% rabatt
2 Kun betalende, ingen gratister. (Ekskluderer også foreningsabonnement.)
3 Velg riktig rapportgruppe. I dette tilfellet Digital og Papir.

Betalt abonnement, digital:
Bruk samme valg som for trykket, men trekk i fra digitale abonnement hvor det er brukt delt bruker eller domenebruker. Noter antallet digitale abonnenter.
Gå så inn i rapporten Digitale brukere. Velg Delt bruker og Domenebruker.
Legg så sammen antall Delt bruker og Domenebrukere med antall digitale abonnenter.
13. Rabattert abonnement må leses ut fra abonnementsplan, men husk at det i tillegg kan være lagt inn en fast rabatt på abonnementet.
14. Gratister må leses ut fra abonnementsplan, men husk at det i tillegg kan det være det være lagt inn en fast 100% rabatt på abonnementet.
Velg Type abonnement: Gratis. Trekk fra eventuelle foreningsabonnement som er meldt inn på linje 10.
13.4.Swedish circulation calculation
The two Swedish circulation reports are usually run monthly and sent to an accountant at Kantar, which compiles all circulation reporting in Sweden.
The Subscription plan-report is run for each digital and/or physical issue date, per organization, in Excel-format.
The report should include information about which Subscription plan is digital or spoken newspaper, physical, or a combination of both types if the plan includes both types of distribution.
If permanent discounts are offered and used, it is important to set up and use permanent discount in INFO-Subscription. This is set up in Systemdata > Administration > Organizations > Permanent discount setup. Please contact our support if you need help to set up Permanent discount in INFO-Subscription.
If a subscription plan has a campaign with discount or is free on the first period and then continues with another discount or full price afterwards, it is important to specify the first period and discount in the name of the subscription plan. This is set up on the Subscription plan as a next step where the subscriber gets another subscription plan after the first period.
If a subscription plan has an automatic stop, this information should be specified in the subscription plan name.
The Distribution-report is run directly from the database, please contact our support for help.
The report is run on one selected issue date each month.
In the report, the digital and physical circulation is included and divided by the Swedish zip code of each subscriber. Foreign subscribers and free copies (at least one month long) are collected as zip code 99999 in the report.
Only one product of a subscription plan is included in the report if the subscription plan includes more than one product.
14.Salesposter
Salesposter is fully configurable with several paymenttypes available and adjustable for b2c or b2b use. We can minimize input data needed from the customer to lower the barrier of completing the order. Since example following does not collect address data it requires a minimum of data wich makes it suitable for purchase of digital access. Infosoft logo and random text is used:
Step 1:
Step 2:
Step 3:
After choosing paymenttype you are redirected to Vipps / Swedbank to complete order. Digital access is given immediately.
Note! If paymentmethode Vipps/MobilePay is used, price = 0 cannot be used. Must have a price of 1 or higher.

- FAQ
- Overview
- Organizations
- Search function
- New order
- Subscribers
- Create subscriber
- Edit subscriber
- Add subscription plan to a subscriber
- Subscription stop
- Change stop
- Subscription pause
- Temporary changes physical product
- Subscriber overview
- Deny order
- Products&subscription plans
- Edit Subscription plan
- Right to be forgotten (GDPR)
- Stop codes
- My page
- Group subscriptions
- Domain subscriptions
- User search
- Set new password for user
- Send SMS
- Economy
- Ledger billing
- Product prices
- Payments
- Refund
- Write-offs
- Payment stop
- Automatic stop
- Reminders
- Additional invoice
- Balance invoice
- EHF 3.0
- Billpayer
- Enterprise plan
- Credit
- Offers&discounts
- Permanent discount
- Billing plan
- Dunning process
- Ledger
- Arvato invoice
- OCR
- KID number
- Avtalegiro
- Betalingsservice
- Payment management
- Payex configuration
- Vipps
- Delivery management
- Reports
- Dataflow overview
- Distribution innovation (DI)
- Client and Authorization Architecture Adjustments
- Calculation and reporting
- Salesposter
1.FAQ
What happens when a customer places an order?
When an order is imported, a subscription is created with details from the sales poster. A payment agreement is established and connected to the subscriber. An invoice for the order period, as well as a draft for the next period, is created. The draft invoice is changed if subscription adjustments are made before the next period. The subscriber automatically gets access to the product after confirming the payment.When will the customer get charged?
If the payment type is set to credit card or Vipps, the charge will occur immediately after the subscription is created. Automatic services are constantly checking for new incoming payments. The recurring billing will occur according to the Billing plan configuration.What payment types are available for subscribers?
Credit card, Vipps, Avtalegiro, eFaktura, Autogiro and paper invoice are the different payment types used for ordinary subscribers and invoice payers. In addition we also have EHF billing for organizations and smaller businesses. When creating a new order from a sales poster you get to choose between credit card, vipps or paper invoice.How can I see incoming payments?
This can be done two different ways. 1. From the top menu > Search subscribers > Search > Payments Fill inn from and to date. 2. From the top menu Reports you can access the Payments report.. This is an overview of every incoming payment. Use the filter options to see exactly what you are looking for.What happens if a payment is refused?
If the invoice due date is surpassed, the system will look for what to do according to the connected dunning process. A dunning process is a plan you`ll find under Systemdata and Billing Management which tells when dunning invoices should be generated, and what kind of additional fees it shall contain. The process is explained here.How can I change or stop a subscription?
This can be done in the subscription overview after accessing the subscriber. The button next to details on the active billing plan lets you edit or stop subscriptions. If an already paid subscription is stopped before the renewal date, the ledger will be updated with the subscriber’s credit amount. When changing to another subscription plan it will start up when the current one expires.How can I credit the customer?
If a subscriber is entitled to a refund for any reason, this can easily be done from the subscribers overview. Choose which invoice you want to credit and press Credit Note under details. This will credit the invoiced amount. Both issued and paid invoices can be credited. Read more about this hereWhat happens to the subscriber after an offer period?
By default, the subscription will continue with the same product at standard prices. When creating a subscription plan you choose what the next steps shall be for that specific subscription plan. A product needs to be included in a subscription plan for it to be available for sale.How does OCR work?
OCR is a file format for all types of bills. Before start using OCR you have to setup an agreement with your bank. It also requires the payer to have an agreement with the bank. OCR files are exported to a network share and imported into your system. When an OCR file is imported it will connect the payment to the subscriber based on a customer ID and update the current economic status.What is EHF and how do I get started?
Electronic Invoicing Format is a mandatory digital payment type used mainly by public enterprises, in addition to some private companies. From 2019 the format has been deployed for all EU countries, with some local adjustments pr country. Before starting up with EHF invoicing, you will need an agreement with a certified access point provider. The different providers are listed on Digdir’s website.2.Overview
Subscriptions
Total number of active subscriptions.
Number of users
Total number of digital users registrered in database.
MRR
Monthly recurring revenue. MRR measures the predictable recurring income generated from customers on a monthly basis with amount that includes taxes. It’s an important metric for subscription-based companies because it helps them forecast future revenue, identify growth trends, and make strategic decisions.
Orders And Cancellations
Graph view of all orders and cancellations the last 30 days.
Churn Rate
Shows the dropout rate in percentage over the last 13 months.
Compare current month with the same month last year.
Payments
Incoming payments over the last 30 days. Total amount shown on right side.
3.Organizations
The system can contain one or several organizations. The main reason for using several organization is to separate economies. One organization supports only one currency.
We create organizations under Systemdata – Organizations.
Identifications = OCR agreement ID. Active OCR agreement must be set here to import OCR files.
In subscription plan we have the possibility to apply the accounting organization for the spesific subscription plan. If this is not set we have to manually select organization when adding subscription plan to a subscriber. If database only have one organization it will be set by default.
In the subscribers overview all of subscribers data are visible across organizations. We can still filter the economy of the subscriber by organizations.
4.Search function
The Infosoft text filter will show results from all of the columns in every row. If any customerdata starts, ends with or contains your search, it will be displayed. Customers are filtered in ascending order and can be changed by using the arrow beside “name” in the top title. Results can also be filtered by ![]() buttons in the top title row, and it allows you to search within the specific column.
buttons in the top title row, and it allows you to search within the specific column.
Overview button on the right side is for directly accessing what you are looking for.
The download button top right downloads a local file of your currently displayed result.
5.New order
When placing an order with Infosoft we use a customized URL that brings your customer to our salesposter for completing order and payment. URL normally looks something like this:
https://yourdomain-s4.azurewebsites.net/Salesposter?templatePackageId=SubscriptionplanID&PTY=1,2&TEL=REQ&LOGINWITH=0&REDIRECT=www.yourdomain.com,5
URL mainly contains data about what type of product is being ordered and what payment types that should be available for customer. In addition there are many other order specifications that can be done.
First page of salesposter is registrating email user and creating a password:
Second page is gathering some personal data, choosing paymenttype and completing order:
After completing order customer is sent to the provider chosen for payment. When payment is completed the paymentagreement is saved to subscribers account in your database.
6.Subscribers
6.3.Add subscription plan to a subscriber
Open a subscriber and click Add new.
Choose the desired subscription plan.
Copies – How many copies to add
Start date – This can be changed to a future date
Payment method – Can be chosen if already exists
Permanent Discount – Select a permanent discount price (configuration details here)
Reporting Tags – Used for report statistics purposes
Continue order – Continue order with customer as billpayer
+ Add payer – Continue order with another billpayer
When startdate is set to a future date the invoice duedate is changed from normal billing plan rules. If startdate is less then the billing plan date (normally 14 days) the duedate calculated of registration date + billing plan date. And if startdate is bigger then billing plan date the due date is equal to the startdate.
6.4.Subscription stop
Subscription can be cancelled during period or at the end of it. If a stop is made mid-delivery the invoice is credited and subscribers and economy Ledger will be updated with the remaining amount to be paid or credited.
Subscription cancel can be done from the Subscription overview.
No fee is to be calculated: This option is only functional when subscription plan has got binding fee.
Subscription stop today can be done from several different subscriber situations:
- Stop before invoice issued:
Subscription is active until enddate - Stop when invoice issued but not paid before enddate:
Invoice credited and active until enddate - Stop when invoice issued and paid before enddate:
Subscription is active until enddate - Stop when invoice credited before enddate:
Subscription is active until enddate - Stop after enddate:
No action.
6.5.Change stop
A subscription stop in future time can be changed or removed from subscribers overview.
Reason for change is required.
NB. If subscription is stopped < then 14 days the invoice gets credited. If we choose to restart subscription again the subscription will be active without invoice to be paid.
6.6.Subscription pause
Subscription stop is available through subscription overview by pressing Details – Pause subscription on the subscription plan you want to pause. Stop date is locked as renewal date of the ongoing period and you are asked to fill in Start date from when the pause ends.
When the pause ends the subscription plan is started up again automatically as it was before unless you change subscription plan to a different one. In that case it will start with the selected subscription plan on the start date chosen.
After pressing Save you will have to confirm the pause and it will begin at the end of current period.
6.7.Temporary changes physical product
Temporary changes is a menupoint that will only show if subscriber has a product with physical delivery. We can do two different changes for the physical product. Add new move or Add new stop.
For this subscriber we have saved a temporary stop between 15th of may – 19th of may. Subscription itself and digital access will remain active, but physical delivery will stop in period.
From 1st of June a move is registered without a enddate. This move will last until New move home is set.
6.8.Subscriber overview
The subscribers overview provides an overall picture of the subscriber. Top line contains basic customerinformation which is editable through the Edit button top right.
Subscriptions lets you edit or stop subscription. Press “Details” to see all data of the current subscription.
Invoices is a list of all invoices created for the subscriber plus a draft of the upcoming invoice.
Payments shows history of payments registered.
Economic journal contains the economic day by day transactions for the subscription.
Connect user lets you connect both main user and connected users if subscription plan is configured with additional users. For online login purposes.
Payment Agreements payment agreements connected to subscriber
Contacts other potential contacts connected to the subscriber. Billpayers are saved here.
Notes write subscriber notes for internal use
Order confirmation service for sending confirmation of subscription to customer.
6.9.Deny order
In some cases, you may want to block new orders from certain subscribers. This might be due to a bad credit check or that its a former subscriber with unpaid amount. Setup of denial orders can be handled under Systemdata – Configuration > Order blockage where you can type the exact negative amount of when to deny an order for the current organization. When a subscriber obtains a negative amount equal or larger to what the configuration says system will generate a blockage on the subscriber. Web orders from subscribers with a registered order blockage will be prevented from making new orders.
When opening a subscriber we can also manually add or delete an order blockage from Order blockage tab. If you want to blacklist a subscriber you simply add a order blockage on that subscriber. Subscription cannot be started on a subscriber as long as order block is active.
6.10.Products&subscription plans
To create a new product go to Subscription plan – Products – Add New.
Description will show on customers online order and receipt.
Part number and External part number is both used by third party softwares.
NB. Both Name and Description needs to be less then 45 characters when used with Vipps paymenttype.
A product needs to be included in a subscription plan for it to be available for sale.
To create a subscription plan click Subscription plan – Subscription plans – Add New.
This plan allows you to make a bundle of one or more products for a set price. Step 4 decides the bundle price and step 5 decides what will happen after the subscription plan expires.
- New Subscription plan:
Productname and description of the product.
Both name and description has to be short and precise since it will show on Mypage and on Payex site. Description will also show on customers receipt.
“Valid from” can be today or a future date. “Valid until” is the date where plan ends, if its empty the plan will stay active. Disabled will set the plan inactive immediately. - Billing frequencies and products:
Choose one or more products you want the subscription plan to include and set billingfrequency. - Choose billing plan:
Choose what billing plan this subscription plan should follow. Only one billing plan can be selected. - Subscription plan and price rules (Not obligated):
Possibility for setting a fixed price or a discount of the total price. Discount can be set as percent or amount.
Fixed or discount price: Gives a discount price on the total price of the subscription plan.
Discount percent. Percent discount on total price: Give a discount in percent on the total price of the subscription plan.
Discount amount. Absolute discount on total price: Amount is deducted from the total price of the subscription plan.
Block discounted offers for a fixed number of days: Set a given number of days until you can re-order the offer.
NB. This counts for the first period. Upcoming periods will have normal product price. - Subscription plan and price rules advanced (Not obligated):
Fixed number of products: This is used if the package has more then one product and you want to define a number the customer has to choose. The number you place here will be the obligated number to choose in this subscription plan.
Discount percent for number of products: Used if plan has more then one product and customer is able to choose number.
For instance 10% discount for one product and 20% if two products are selected.
Automatic stop: Subscription plan is stopped after first period.
Fixed date: Set a date of when the first period of the subscription plan ends. Next period will be according to product frequency.
Fixed period of time (number of days): Set the number of days the first period of the subscription plan should have. Next period will be according to product frequency.
Out this month: First period expires this month.
Out this year: First period expires this year.
NB. This counts for the first period. Upcoming periods will have normal frequencies and prices.
The number of products that the customer has to choose: To use for subscription plans that includes more than 1 product.
Fixed number of products: Decides how many products that has to be chosen.
Free numbers of Product: Choose how many you want among the products.
Discount percent for number of products: Set a discount when a given number of products are chosen.
Subscription contract: will trigger a fee if the subscriber stops before a given timen. Choose a spesific date (Fixed date) or after a certain amount of periods (number of payment frequencies). Choose what type of contract fee to be used.
NB. If Subscription contract is combined with Initial Billing frequency the first period will not be accounted for. So if subscription plan has a length of 12 month with initial period of 1 month, the subscription contract will still count for 12 months.Use of p. 4 or 5 triggers Renewal name and description. Since the subscription plans first period will be different from the upcoming we might want to use different text aswell. Name and Description fields will be used for initial period, while the new fields are used from second period and throughout subscription lifetime.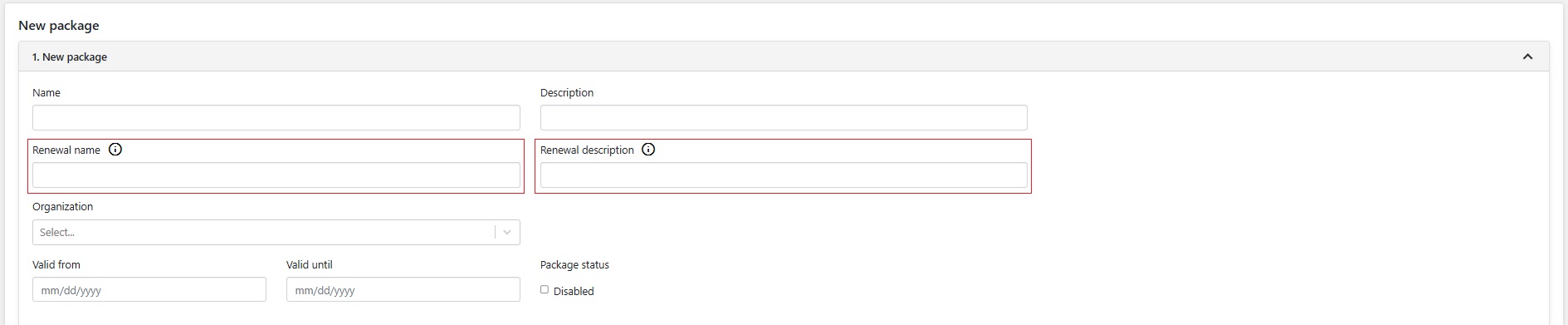
- Subscription plan next step (Not obligated):
Gives the opportunity to set a continuing subscription plan/offer after the current one ends. The plan chosen will automatically start after first period ends. After the last subscription plan in p.6 ends the subscriber will continue on that subscription plan with price according to productregister.
Another possibility is to choose the same chain subscription plan several times. What will happen is that the chain subscription plan will start over again with the same price as it originally had when the subscription plan was registered on the subscriber. In that way you can create a subscription plan with recurring periods that has a guaranteed price for as many periods you want.
When subscription plan with p.6 is registered on subscriber the prices of today are used for the upcoming periods. Upcoming price changes will not be accounted for. - Additional Products
This feature allows the subscriber to share access with others. Select what product and how many units the subscriber should have possibility to share.
Note! If the payment method Vipps/MobilePay is used, price = 0 cannot be used. Must have a price of 1 or higher. Applies to offer price and product price.
6.13.Stop codes
Stop codes are located under Systemdata > Administration > Configuration. Setup your own list with the stop codes you want to use.
Stop codes will be sorted in the order you save them.
When stop codes are created it changes the stop reason when cancelling a subscription from a free text field to a drop down containing the stop codes in your list.
You can also decide what stop codes should be available on mypage. Go to Systemdata > Administration > Self Service and remove codes you want unavailable for your subscribers.
Stop codes will be sorted in the order you save them.
6.14.My page
6.14.1.My page self service
My page is your customers login for managing their own subscriptions. It provides an overview over active, historical and future subscription. All personal details like name, address, email etc. Invoices are listen under economy.
Chosen payment type is shown and it can be changed to another optional payment type from My page.
If subscription has been passive for less then 3 months, it can be restarted by subscriber.
Subscription:
Payment methods:
Economy page:
6.14.2.My page configuration
This configuration can be found under Systemdata > Administration > Self Service
These settings will decide the stop options available from My page.
There are three possible options to choose between:
End of period = Stop can only be done at end of period
Optional = Stop can be set during period or at end
None = No stop is possible from My page
6.15.Group subscriptions
Group subscriptions is a feature that lets a subscriber have additional extra logins in a single subscription. Subscriber can share his additional users when logging into Mypage. This can also be done through the merchant client.
To setup a subscription containing several digital users we use p.7 in the subscription plan creation.
Select product the additional users should have access to, and how many extra users should be available:
User can go to Mypage and Admin users to manage digital users:
Actual Count = Active digital users
Allowed Count = How many available users
Adding New user:
Email/User name = Add valid email address
Organization = Select organization for subscription
User role:
Admin: Digital user can edit subscription through Mypage.
User: Digital user can not edit subscription and has no access through Mypage.
Additional user added:
6.16.Domain subscriptions
Domain functionality is accessable through subscriber under tab Connect user. Domain is configured by using “Add new domain” button at the bottom:
Gmail.com domain is created. When registrating a domain you have to select a subscription package to connect it to. A domain can only be configured through client.
Domain users
The only criteria for creating a domain user is that you possess an email with the current domain name. Every domain user will obtain access to the selected subscription package.
Domain users are listed under Info button.
User is created through a domain URL where you have to validate your email with a code you receive during registration. There are no maximum limit of domain users.
You will receive your domain URL by Infosoft.
6.17.User search
Subscribers use email when logging into service.
Email can be used to find the connected subscriber through Search subscribers -> Search -> Users
Subscriber number is a link to subscriber:
We have three types of users: Main user, Shared users and Domain users.
All users will link to the connected subscriber.
6.19.Send SMS
SMS functionality is not default but can be configured. It works with both reminders and payment stop. Choose your own text and include subscription details
Payment stop
Will send sms to subscribers X days before they are getting payment stopped. When subscribers are noticed about upcoming stop, they get a chance to prevent stop by changing paymentagreement for example.
If phone number is missing a message is sent to subscribers email.
Reminder
SMS is sent out in connection to reminder being sent out. Normally simultaneously but can be chosen.
If phone number is missing a message is sent to subscribers email.
7.Economy
7.1.Ledger billing
This economic feature is either turned on or off for your entire system.
If turned on, the Ledger billing supports changing the payment demand based on outstanding balance (positive or negative), in case of a positive balance the price should be reduced, in case of a negative balance the price should be increased for upcoming invoice. If invoice price is changed you will see why it differs to original price under Invoice details button.
In this example of Invoice details the subscriber has overpaid 100kr from earlier. Invoice amount is therefore reduced from NOK 249 to NOK 149:
In addition the system is able to split payments and connect them to invoices with outstanding amounts. For example if a subscriber has multiple demands wich have not been settle, and a single large payment is added to one of the demands, the payment will split and settle the other demands as long as payment lasts.
7.2.Product prices
Product price is chosen when creating a new product. However the price can be overruled when included in a subscription plan.
Both Part number and External part number can be used to link product with a CRM or third-party system.
After the product is created you can edit price by opening the product in Subscription plan – Products.
Red prices are historical, green price is the active price and the upcoming prices will show in blue text.
The Add price button lets you change price for other frequencies, while the ![]() button is used for changing price with the current frequency.
button is used for changing price with the current frequency.
When updating prices in connection with annual price increases it is recommended doing this before 1 december every year. That way we are certain that all yearly renewals will get the new price.
1 December will be sufficient as long as invoice duedate is less then 30 days.
If we click + button we can update price for next year. Example with a product without tax:
In this example the price for all invoices including this product with startdate 01.01.2026 or later will get amount 10.000kr. If duedate is set to 30 days, the invoice will be produced 01.12.2025.
7.4.Refund
Refund can be done in two ways. Refund with and without existing payments.
To create a refund, open subscriber and og to payments > Register Refund
Choose subscription plan and amount to refund. External reference and Comment are optional fields.
To create a refund on existing payment we click details arrow button and Refund. Data will be prefilled when refunding existing payment.
Note! Refund is only for registering the payment out of Info-Subscription. Refund must also be manually registered via the payment channel they have paid in, which can be online banking, Vipps/MobilePay or card etc.
Registered refunds for a period can be found by selecting Search subscribers, Search, and selecting the Payments tab.
By entering from and to dates, the result will show Subscriber number, Name, Amount and comment for the various registered refunds.
The Payments report contains all refunds that have been registered. They can be filtered with the Payment type field.
7.5.Write-offs
Write-offs are done to delete credits or debits for upcoming invoice. These corrections are located under the subscription plan Details > Corrections. Adding or deleting transaction will inflict economic changes for this subscription plan only.
From here you are able to add new corrections and also delete them. When adding a Credit to the subscriber it will decrease upcoming invoice amount. Adding a debit will increase upcoming invoice amount.
To delete we select the transactions we want to delete by checking the boxes on the left side. Press delete button.
Transactions are now deleted and will not be included for next invoice.
Registered corrections for a period can be found by selecting Search subscribers, Search, and selecting the Corrections tab. By specifying the from and to date, and the option to filter on All, Credit or Debit transactions, the result will show the Type of correction, Subscriber number, Name, Amount and comment for the various corrections. Note! these are uninvoiced corrections that can be searched for. When a correction has been invoiced, it will not be displayed in the search, but in the Invoice Report report. In the Invoice Report, a correction that has been invoiced will be presented. In the Deduction field, a credit transaction will appear and under the Addition field, a debit transaction will appear.
7.6.Payment stop
If a payment is missing and the due date is passed the system will stop the subscription. The Dunning process connected to the Billing plan decides if/when the subscriber gets payment stopped. Payment stop will occur when due dates in both Billing plan and Dunning process has expired.
When subscriber is payment stopped the invoice is credited and a charge of the remaining amount gets registered in ledger.
Billing plan itself has a date of when invoice should be paid based on value set in “Minimum number of days before the due date”. If the value is set to 14 it will generate invoice 14 days before the end of the current billing plan frequency.
Dunning process also has its own date of when a reminder should be paid, in addition it has a date of how many days after that it should be payment stopped.
So we have three due dates that has to expire before payment stop occurs:
Billing plan + Dunning process + Payment stopdate = Subscriber payment stopped
If there’s no Dunning process connected to the Billing plan, it will not have any follow up reminders or payment stop.
7.7.Automatic stop
Automatic stop can be connected to a subscription plan so that subscriber gets automatically stopped at period end. A subscriber with automatic stop will have notice of the upcoming stop in subscribers overview. The feature is intended for use in combination with offers or one-time deliveries.
Automatic stop can be chosen when creating or editing a Subscription plan. If subscriber wants to continue subscription after a period with automatic stop we have to create a new order from stopdate.
7.8.Reminders
Systemdata > Billing management > Dunning process
Reminders are being produced based on Dunning process connected to the subscription plan.
The reminder gets issued when duedate of billing plan is passed and dunning process issuedate has occurred.
Reminders may or may not have a reminder fee in addition to the original amount dependent on dunning process setup. Fee can be added under 2. Setup balance invoice in Dunning process setup. If multiple reminders are configurated the fee will accumulate.
Reminder invoice contains a reference to original invoice so when reminder is paid by subscriber it will settle the original invoice that is connected to delivery. If a reminder is not paid the subscriber will be stopped if payment stop is configured in dunning process. If payment stop is not configurated subscription will continue.
In addition there are scenarios where the reminder can have a decreased amount. This occurs if invoice is partially paid with default system settings.
Direct payments will exclusively decrease reminder amount and no other form of credits or corrections.
Example 1:
Invoice amount is 500kr and subscriber has paid 400kr, the reminder will be 100kr.
Example 2:
Invoice amount is 500kr and subscriber has paid 400kr, subscriber is given 100kr in credit before the reminder is produced, the reminder would still be 100kr.
Invoice for next period will include the 100kr credit.
Postpone reminder
Invoice with upcoming reminder can be postponed by clicking arrow down button next to details. Set a new date for reminder and a reason for the postponement and click save.
Reminder time can be found in Invoice details.
7.9.Additional invoice
Additional invoice is created as a standalone invoice in addition to other subscription plans.
Invoice is created with either spesific products and productprices or with amount and text by own choosing.
When creating invoice with amount and text we add invoice lines and save data. Invoice is created and produced immediately.
7.10.Balance invoice
Systemdata > Billing Management > Dunning process > Balance invoice
We can configure one balance invoice pr system. Configuration will produce invoice with subscribers remaining balance if the criterias set in the configuration are met. In following example a balance invoice will be produced if a subscriber owes 90kr or more. Invoice is produced 1 day after the subscription is stopped. Balance invoice will not be produced unless a subscription gets stopped.
Billingplan will decide duedate for balance invoice.
7.11.EHF 3.0
EHF (Elektronisk Handelsformat – Electronic Trading Format)
EHF is enabled under system configuration and the setting is turned on/off on an organization level.
The configuration setup is done under Systemdata – Configuration and will have to contain:
Accesspoint Id – An optional reference to the EHF access point supplier (where the EHF file is sent after production). Infosoft offers accesspoint of use.
Organization Number – The number/id for the selling/supplying organization, I.e. the one generating invoices (can be retrieved from Organization Identifications list in GUI and supplied during configuration).
EHF export is executed automatically through webservices and every customer with a organizationnumber will be included in EHF export. When invoice gets issued the system will generate an EHF file in addition to the regular invoice. The same procedure is for credit notes.
Generating EHF invoices will apply to invoices never exported before and exclude already exported invoices.
EHF 3.0 is a common format for EU countries, but the non-norwegian rules will not be implemented until further.
The EHF files are exported at least once a week to an FTP server and transferred directly to accesspoint.
7.12.Billpayer
When invoice of a subscription is being paid by someone else then the subscriber
we use billpayer. We can add billpayer when adding new subscription by selecting + Add payer.
Billpayer is connected to the spesific subscription plan in subscription overview and is active from first period.
Contacts tab holds information about all billpayers for this subscriber. Editing payer is possible from this tab.
7.13.Enterprise plan
Enterprise plan is a functionality for one customer/company to be a invoicepayer and to setup an enterprise plan for two or more subscribers. The economy is held by the enterprise plan owner but is also visible on each subscriber. Economy will show on both subscriber and invoice payer as invoicenumber, period, amount, tax and fee will be identical on the two. Subscriber can not make a stop, credit, credit note, invoice copy or send invoice copy.
If the enterprise plan owner stops or misses payment it will stop subscription according to billing plan for all of the subscribers connected to the billpayer.
In terms of enterprise plan settlement it can be set as a fixed date, a day in each month or once a year settlement that is charged according to subscription&billing plan.
If a payment does not match issued amount the payment is saved in ledger on invoicepayer and neither subscriber or invoicepayer is marked as paid. Manual match must then be performed. Payer can choose paymenttype EHF or Invoice.
When adding an enterprise plan connection to a subscriber the invoice is prepared and gets issued they day after. This gives time to attach many subscribers to the enterprise plan before invoice gets issued. Ideally as many subscribers as possible are included in the first invoice. Subscribers that are attached to enterprise plan after first invoice is issued will be issued with their own invoice and invoice period until next invoice is issued.
Invoice period startdate will be day of order + 1 day. Enddate will be set in terms of what date is set in the enteprise plan generation. The billing alignment can be either monthly or yearly.
NB. It is important to notify that paymentstop is not working with enterprise plans because of potential volumes within the plans. Make sure to manually manage enterprise plans.
Enterprise plan is created from Systemdata -> Enterprise plan
When we press + Add new a wizard will guide you with creating the Enterprise plan.
Enterprise plan can be activated when its created or its possible to activate/expire the plan when opening the enterprise plan owner.
Enterprise plan details shows plan data.
When adding a new subscription plan we can use + Add payer to add invoice payer and later on Enterprise plan. We can choose the Enterprise plan we just created and attach it to the subscription plan.
Add enterprise plan and continue order.
When managing the enterprise plan subscriber we can edit subscriptions connected to it within the invoice issued by selecting Edit invoice.
Select subscriptions you want to credit. If there are remaining subscriptions after credit it will produce a new invoice for same period for the non-credited subscriptions.
Subscriptions will be included in invoice from next period.
For stopping subscriptions, go to details on the enterprise plan.
Select the subscriptions you want to stop. You will get to choose to stop immediately or at the end of the period. This will not credit the invoice.
7.14.Credit
A credit note is issued in various situations to correct a mistake. The purpose is to return money to the customer and informing that the money has been added.
A credit note can be made by selecting the invoice you want to credit from the Subscription overview or Invoice tab and click the button next to details. After creating a credit note the system will generate a negative amount invoice of the same amount as the original invoice. Once the credit is made it will update the subscribers ledger. At this time you can only credit total invoice amount, but partial credit will be possible in near future.
Credit note can be created from an issued invoice who has not been paid. The credit will be deducted on subscribers first upcoming invoice if credit is done with a paid invoice. This means that if a subscriber has two different Subscription plans and gets a credit for one spesific Subscription plan, this will affect the upcoming invoice no matter if its a invoice concerning the spesific plan or not. If an unpaid issued invoice is credited the system will create a credit note which will zero out the amount.
If however the subscription is ending and there is no upcoming invoices, the credit will be registered in the ledger with no further action.
Credit note date and invoicenumber can be seen in subscribers overview or invoices tab
7.16.Permanent discount
When using different kinds of discounts in the subscription plan it will only apply for the first period. Permanent discount is intended to be used when the discount is to apply until the subscription ends.
Permanent discount is maintained from Systemsetting > Configuration > Permanent discount
Type in Name, Description and Discount percent:
List of created permanent discounts are listed beneath.
When we add a new subscription plan to a subscriber we can add one of our permanent discounts by clicking Permanent discount. The list of active permanent discount will be available:
7.17.Billing plan
A billing plan is a set of parameters that controls how a subscription is billed. Billing plan is always mandatory in a Subscription plan. Specifically, a billing plan determines the Due Date, the Frequency, how large a fee should be added, when to send reminders etc. These properties are used when issuing new payment demands (and invoices), so that the payment demand is generated at the right time with the correct due date, and any static payment related fees are added to the Invoice. For instance, it might cost 25 NOK to have an invoice issued on paper while an e-invoicing only costs 5 NOK, that fee can be exposed on the invoice to the subscriber directly.
A billing plan is created through a step by step guide under Systemdata – Billing plan – Add new
1. Plan name.
2. Billing frequency will determine invoice regularity.
When will the invoice be produced?
– Minimum number of days the invoice should be produced before the invoice due date.
This might be more if the payment method limit is more than the minimum number of days value, but in most cases invoice will be produced on the exact day. In this case invoice will be produced 14 days before due date.
– Fee can be added per paymenttype. If we set “From period” = 1, fee is added from first period. If we set 2, fee is added from second period.
Tax policy needs to be selected. This can either be set to “Distributional to product value” or “No tax on fee”. If product has tax it is recommended to set “Distributional to product value”. Fee tax will copy tax percent of the product.
NB. For new subscriptions the invoice will be produced immediately as subscription starts and the due date will be the chosen number of days from subscription startdate. In this case due date will be in 14 days. The next invoice will be produced 14 days before next due date again, and so on.
3. Choose dunning process for this billing plan.
Dunning process is explained here
4. Summary of this billing plan before you Save and exit.
7.18.Dunning process
A dunning process lets you decide how unpaid invoices should be handled by the system.
Dunning process is created through a step by step guide under Systemdata – Billing Management – Dunning Process – Add new
1. Choose a name for the process
2. Setup payment request.
Sets how many extra payment request the provider should attempt. If number of payment request days are set to 1, system will execute one extra request the day after initial payment request failed.
3. Setup reminder
Delay – How many days after invoice duedate is the reminder created
Minimum due days – Set reminder duedate
The Reminder Fee – Amount of fee on the reminder
PS. When creating several reminders the delay of the second reminder follows minimum due days of the first one.
Example:
Reminder 1 has minimum due days = 10
Reminder 2 has delay = 5
When reminder 1 gets issued it has 10 days due. Reminder 2 is produced 5 days after due date of reminder 1.
A potential reminder 3 would have followed reminder 2.
Consume partial payments on reminder generation – Will allow extra payments the subscriber might have to be included in the reminder. Extra payments will decrease reminder amount to be paid.
Write off unpaid reminder fee on exact match – If original invoice is paid after reminder is produced the reminder fee is written off and demand is set to paid.
4. Subscription contract
Used if contract is configured on subscription plan.
If subscription contract is broken it will release an invoice. Choose the billing plan invoice should follow.
5. Setup stop rules
To calculate when to stop a subscription we use both “Delay” and “Balance Threshold Amount”. If for instance “Delay” = 10 and “Balance Threshold Amount” = 100 the system will stop subscription if subscriber owes 100kr or more after 10 days.
Delay – How many days until system performs a stop rule check
Balance Threshold Amount – An amount threshold that defines a lower limit on the balance of the subscriber. If the subscriber owes MORE than this limit the subscription should be stopped. If this is set to 0 and there is no registered payment, the subscriber is stopped when Delay value is passed.
Cause description – An administrative description of why the subscription was stopped. Typically, something like: “Stopped due to lack of payment”.
6. Settlement Policy
Policy type – Choose between Percentage or Amount. This will effect Value field.
Value – Value will be the minimal amount of what is accepted to set invoice to status paid.
7. Summary
7.19.Ledger
Represents the subscribers financial transactions of debits and credits. It holds a complete record of the subscribers economic history from day one. Every incoming or outgoing transaction gets registered in the ledger and details about them can be viewed.
For example if the subscriber gets a invoice for 100,- the ledger will update to -100,-. When the payment gets registered it will update a record for 100,- and ledger will be set to 0,- again.
Its important to know that Ledger operates on a subscriber level and not on a Subscription plan level. This means that if a subscriber has two different Subscription plans and gets either a credit or a debit for one spesific Subscription plan, this will affect the upcoming invoice no matter if its a invoice concerning that spesific plan or not. However, this is not the case if the two subscription plans is registered under two different organizations. Economies are hold separetely across organizations.
Latest data of the ledger can be viewed from the Subscribers overview. Historical ledger data is stored under Ledger tab.
Choose organization you want to see economy for and balance of today is shown at the top under amount.
7.20.Arvato invoice
Arvato Finance is a factoring company purchasing your invoices and managing invoice administration towards the customer.
Arvato factoring requires Arvato Invoice Export to be enabled in configuration settings and the setting is turned on/off on an organization level. To generate invoice export as Arvato files configuration needs to contain certain data like organizationnumber, ClientID, 21 digit KID number based on invoicenumber, ClientID and customernumber.
Generating Arvato invoices will apply to invoices never exported before and exclude already exported invoices. Both invoices and credit notes are exported togheter and will be issued after billing plan rules. Contactpayer is not implemented in Arvato export and invoice will be adressed to subscriber.
At this time we only export invoices and not payment reminder.
Creating Arvato files are done under Systemdata – Invoice Production and files are saved in Azure store manager.
Incoming payments are imported via OCR files under Systemdata – Upload Payments. During import the file will use KID number to match the subscriber. If the amount is equal or down to -5kr in difference, the invoice will be updated as paid. If the payment does not cover total amount the remaining will be added to ledger.
7.21.OCR
OCR is the file format used when uploading data into the system. File format is chosen based on country and uploaded under System data > Upload payments.
When file is uploaded press save to store file in your system.
OCR files are uploaded to cloud based software Azure storage and then imported to Infosoft database where payment is connected to current subscriber by KID external ID.
This manual routine exists in client but as a standard we configure new customers with automatic OCR import. Files are uploaded by mastercard to SFTP server and the Infosoft service download files once a day. Automatic service is configurable for existing customers aswell. Contact Infosoft for more details.
7.22.KID number
KID is a number being used to identify the customer of an incoming payment. It can be from 2 to 25 digits long and it contains additional information about the customer like invoicenumber, customernumber and control digits (MOD10/11).
If there is two or several organizations in your Infosoft database KID number will start with a prefix ID for example 001 to separate the different organizations.
To implement KID you need to stetup an agreement with your bank and define total KID length aswell as MOD10 or MOD11.
7.23.Avtalegiro
Avtalegiro is a norwegian concept and is a service for automatic account-to-account payment of recurring bills. AvtaleGiro is well suited for recurring payments, such as electricity/utilities, mobile phone service, newspaper, subscriptions, insurance, rent, municipal fees and loans.
Reliable payment: AvtaleGiro increases the chance of bills being paid on time, because the bills are sent directly to the customer’s bank for automatic charge on the due date.
Easy for the customer: The customer does not have to add each invoice manually for payment. There is no bill that needs to be approved in the online bank. The bills are automatically paid on time.
Updated account balance: All bills sent with AvtaleGiro has KID numbers, which allows payments to be registered automatically. This ensures correct payment information which ensures updated account balance.
Important things to know:
- Avtalegiro is only an optional paymenttype if the subscription term is 4 weeks or higher.
- Avtalegiro does not use billingplan as other paymenttypes do. This means that duedate will be calculated of the rules set for Avtalegiro and not the billingplan it is connected to.
- Paymenttype avtalegiro has to be connected to subscriber before the upcoming invoice is issued to be used as paymenttype.
- Duedate:
An Avtalegiro claim needs a duedate between 15th next month and 14 the month after. If this is not fulfilled the duedate will be set to the 15th the month after the avtalegiro agreement is claimed.
Examples:
– Subscriber nr 1 orders 10.01.21 with a duedate of 24.01.21. The duedate will be set to 15.02.21.
– Subscriber nr 2 orders 10.01.21 with a duedate of 20.02.21. The duedate will be set to 15.02.21.
– Subscriber nr 3 orders 31.01.21 (before 14:00) with a duedate of 14.02.21. The duedate will be set to 15.02.21. - When it comes to deadlines regarding Avtalegiro this is explained in Mastercards Avtalegiro userguide here (Norwegian).
- If system is configured with self-notification instead of bank notification the rules above will not apply. Normal rules of billingplan and duedate will be used.
NB. minimum duedate will be 5 days from issuedate. - Avtalegiro paymenttype registration is set automatically with webservices after subscriber creates the agreement through the bank.
- If the subscriber cancels the agreement at the bank, it will be automatically removed and invoice paymenttype will be set.
What happens if I do not have account coverage on the due date?
Most banks will try to charge the money from your account in the following 4 business days.
If you still do not have coverage, you will receive information from the bank about an alternative payment method. You will be able to see in the online bank that the payment has been stopped and in most online banks you have the option to activate the payment again.
Notifications
Setting for notifications is either set to bank notification or self notification on the configured account in your system. When bank notifications is on, the subscriber will be notified by the bank before payment is captured. With self notification the subscriber gets notification from the Infosoft system. This will happen through email or sms.
Subscriber will still be able to choose to get a notification or not when avtalegiro agreement is created.
7.24.Betalingsservice
Betalingsservice is a popular payment service used in Denmark.
With Betalingsservice, you can register your fixed bills/debit card for automatic payment when they are due. It can be monthly, quarterly, annually, etc. The payment type can be used by both regular subscribers and companies.
Payment continues via the payment service once registered until you cease to be a customer of a provider or cancel the agreement.
Contact Infosoft for Betalingsservice configuration.
7.25.Payment management
Payment management evolves around managing payments that requires handling before being imported.
This is done under Systemdata – Manage payments.
If for instance the OCR contains a payment with missing or wrong data it will be added under Systemdata – Manage payments – Not matched until payment is sorted out. After payment is connected to subscriber it will be removed from this view.
“Registered payments” is a list of registered completed payments.
“Not matched payments” contains unsuccessfully imported payments. We can correct them and import them by clicking the edit button on the right side for each payment.
Under the same menu point we can also manually register payments “Register manual payment” on subscribers by inserting subscriber number on the current subscriber. We use subscriber and invoicenumber if we want a payment connecting to an invoice. The function is ideal for registrating several payments on different subcribers.
7.26.Payex configuration
New Payex payment method is configured under Systemdata – Configuration – Payment configuration – Credit Cards
+ Add new Payex Ecommerce configuration
All of the necessary data is given by Payex.
Account is ordered from Payex who will provide necessary details to fill out.
“Organization” must be chosen and “Friendly name” is account name for internal use.
7.27.Vipps
About
Vipps is an application that gives the user the ability to make payments to a receiver’s telephone number instead of an account number. If the receiver has a bank account in one of the owner banks of Vipps, the money is confirmed and available for the receiver within seconds. Other receivers have to register their credit card in Vipps and will get the money the next bank day. If a payment is made to a phone number not connected to Vipps, the receiver will get an SMS instructing them to download the application. If they do not, the payment will be cancelled.
Use Vipps
To apply Vipps as a paymenttype for a subscription it has to be chosen as paymenttype through salesposter order. The salesposter URL needs to contain a certain code to allow vipps as paymenttype. At the end of URL we can insert “&PTY=2” for Vipps. 1 = Invoice 9 = Visa/Mastercard. So salesposter URL will typically be looking something like this if we want all three paymenttypes available:
https://client-your domain.com/salesposter?templatepackageId=dcc098-5f2a-4b73-8144-90fb02f910b4&PTY=1,2,9
NB. When creating subscription plans for use with Vipps paymenttype it is important to notice that both productname and description has to be less then 45 characters.
Handling Vipps payment import & configuration
After a subscriber has started new subscription the invoice gets issued and is automatically being paid shortly after. This is done through constantly running services between Infosoft and Vipps.
For recurring periods the invoices are normally issued a time before the duedate. The payment will be imported once the duedate is reached.
Configuration of your vipps account is made with your data received from Vipps. The setup is done through Systemdata – Configuration – Payment configuration – Vipps.
Vipps agreement
Vipps paymenttype cannot be applied or changed by anyone else then the subscriber. Subscriber can change or cancel the vipps agreement by logging into Mypage.
When order is created with Vipps paymenttype it also creates a unique Vipps agreement attached to that subscription. This is stored in database similar to a credit card agreement and is used for recurring invoicing. Subscription and upcoming invoices are shown in the Vipps app on your mobile.
Subscribers Vipps payment details are available when opening subscribers overview under tab Payment Agreements:
All of subscribers payments are listed and status of payments is updated in real time:
NB. Vipps paymenttype is currently not supported with subscription plan containing chain (Step 6 in subscription plan creation). This is due to Vipps rule for a maximum increased price on orderagreement.
Vipps order with 0,- amount can only be done if recurring periods are being paid for. So its allowed to setup offers with first periode for free, and amount > 0,- after.
Creating an order with 0,- as standard price will provide error message.
8.Delivery management
Delivery management brings a possibility to configure physical delivery to products. Systemdata – Delivery Management presents every subscribers on their current distribution. Distribution is shown by matrices representing the different delivery intervals.
Configure what matrix to be used.
Assign what products to be included in different matrices.
Configure distribution for your organization.
Overview of exported and non-exported distribution deliveries
Export changes to xml file
9.Reports
There are different standard reports under Reports section that can be used. Reports can also be customized to meet users requirements. Contact Infosoft if the standard reports does not fulfill your needs.
A detailed description of our standard reports can be downloaded here.
9.1.Reporting tags
Reporting tags is a feature that can be used with new orders to provide information about the sale. For example how the sale was made or a salesperson code to credit the salesperson. The code is included within reports made from the system. From merchant side the report tag is chosen when adding order from subscription overview.
10.Dataflow overview
First time order in Info-Subscription:
- Customer chooses to order a product online. The link being clicked takes the customer to the webclient order run. This is where we get all required data from our coming subscriber like name, address, email, payment method etc.
- After the personal data is registered and the payment is confirmed the order is sent to Infosoft database. When order is received a subscribtion is created with a paymentagreement and a temporary draft of the next invoice. You can now access the subscriber in your system.
- When date for next invoiceproduction is reached, there will be issued a new demand with the temporary draft invoice. Configuration of the billing plan controls what exact day the invoice gets created. Invoicenumber is created and traceable outside the system.
- Amount is reserved at provider
- Amount gets drawn shortly after the amount is reserved at provider. If payment is denied for some reason the dunning process will create a payment reminder for the subscriber. Payment reminder is issued according to dunning process setup.
- If the amount gets drawn as expected the systems connects the amount to a created payment. If the amount matches original demand we will mark invoice as paid and update subscribers ledger. Any potential payment reminder will be removed at this point.
- Data is imported to database.
Arrows both ways indicates that data is sent both ways.
Recurring demand:
- When date of next invoiceproduction is reached, there will be issued a new demand. Configuration of the billing plan controls what exact day the invoice gets created. Invoicenumber is created and traceable outside the system.
- Provider gets a notification of upcoming transaction
- and amount gets drawn shortly after. If payment is denied for some reason the dunning process will create a payment reminder for the subscriber. Payment reminder is issued according to dunning process setup.
- If the amount gets drawn as expected the systems connects the amount to a created payment. If the amount matches original demand we will mark invoice as paid and update subscribers ledger. Any potential payment reminder will be removed at this point.
- Data is imported to database.
Arrows both ways indicates that data is sent both ways.
10.1.How Renewal&Demands work in Info-Subscription
Renewals and invoice/demands works separately in Info-Subscription. Renewal of next delivery happens automatically at the end of the current delivery if there’s no subscription stop registered. New delivery will be created equally to the current one if no changes are made and it will continue renewing itself until stop or other changes are made.
The invoice however is issued on the first day of delivery. For accounting causes once the invoice gets issued the current delivery can no longer be changed until we credit invoice. The invoice duedate will differ in relative to what payment type is being used. Payex for instance will have an immediate duedate while a paper invoice obviously has a duedate further ahead.
In terms of unpaid invoices the system will issue a payment reminder and ultimately payment stop subscriber if invoice remains unsettled (this applies only if there is a dunning process created). In shorter payment frequencies (fours weeks or less) its recommended to consider having payment reminder duedate on short notice to paymentstop the subscriber. If payment reminder duedate is set to be for instance in 14 days, several deliveries might be made before paymentstop occurs and several payment reminders might get issued if payment still missing.
The importance of this increases accordingly to how short the payment frequency gets.
10.2.Payment states and handling
We consider a Payment to be a financial transaction coming from a subscriber to an organization. All payments must belong to a subscriber and an organization to be used for settlement, book keeping etc.
By this definition payments are always incoming from an organizations point of view, financial transactions going from an organization to a subscriber or account is not considered a payment.
The system operates with three states for payments:
- AwaitingIdentification
- AwaitingApproval
- Completed (Identified and Approved)
Payment starts in a state of awaiting identification, and depending on what actions are taken it will be moved to a state of Identified, AwaitingApproval and then Completed.
When a payment has been identified and approved, it is completed. That means that from the payment service point of view, no more changes must be done, and other external systems can then start reacting to the payment’s existence.
A payment is considered identified when the following properties exists
- Organization_Id
- Subscriber_Id
- Currency
- Amount
- PaymentDate
- ValueDate
Once a payment is updated with all the above properties, the payment is considered as Identified automatically and will transition to the AwaitingApproval state. Approval marks the payment as completed.
Creating Payments
Triggering payment creation is done in a few different ways depending on the matching mechanism to use. Each command represents a separate matching routine.
The properties of the Create Command are:
- Organization_Id
- Subscriber_Id
- Currency
- Amount
- PaymentDate
- ValueDate
- Comment
- Source
- Invoice_Id
- ExternalInvoiceIdentifier
- MatchingType
Automatic subscriber matching
The matching routine is always OrganizationId, SubscriberId, InvoiceId and ExternalInvoiceIdentifier. And the payment is created/updated with the resulting values.
Different matching types:
MatchUsingExternalIdentifier
The input here is OrganizationId and ExternalInvoiceIdentifier. Matching is carried out by decoding the ExternalInvoiceIdentifier into its component parts (see the invoice service).
MatchingUsingSubscriberAndInvoice
The input here is OrganizationId, InvoiceId and SubscriberId. Matching is carried out by retrieving the Invoice and verifying that the subscriber on the invoice matches the given SubscriberId.
NoInvoiceMatch
The input here is OrganizationId and SubscriberId this basically means the payment is not matched and the InvoiceId and ExternalInvoiceIdentifier should be left blank.
11.Distribution innovation (DI)
Some companies need to distribute physical goods to their subscribers, either regularly during a subscription period (newspapers), or once every interval (subscriptionboxes, magazines etc).
DI is a company that takes care of the entire value chain from order, to delivery into the hands of the consumer.
With a DI connection through Infosoft the system will export data directly to DI to make sure subscribers latest changes are updated immediately to ensure start/stop in delivery.
Integration requires customer to setup a connection with Distribution innovation.
Under Systemdata – Delivery Management we can configure what products are physical and what days they will be delivered on.
Current physical deliveries
The view shows every subscription with physical deliveries active today. When a future stop is set the enddate will appear under column “Enddate” and when its passed the subscription gets removed from the view.
Delivery Matrices
Shows the different existing matrices and days of deliveries. Possibility for creating new matrices.
Product deliveries
Shows connection between Product and Matrix. Possibility for assigning new products to matrices.
In relation to exports to DI, the frequency of the exports will be controlled by the frequency of your publications.
DI sets requirements for when a file must be delivered and this is the deadline the publisher must comply with. The export can run anything from 1 day a week to 7 days a week dependent on your physical deliveries.
A prerequisite for export to DI is that the Distribution setup, product delivery and delivery matrix are set up and that the customer has an active agreement with DI.
DI setup is done here with data given from DI:
The actual DI export has to be manually done. Export is done via Export Changes button and this can only be done 1 time each day:
DI export file is being exported directly to the URL defined under Distribution Configuration settings.
11.1.DI address helper
DI address helper is an automatic address register that enables lookups when typing addresses.
The service helps user finding the correct address:
Configuration is done under Systemdata > Delivery Management >Distribution Configuration > Add Distribution Configuration
Contact DI for configuration data.
12.Client and Authorization Architecture Adjustments
- Adjust SalesPoster Auth0 user creation to do direct user creation without relying on the backend for the work. Including a mechanism for adding the SubscriberId and TenantId as metadata.
- Split Merchant and Self-Service into two separate applications, with the Salesposter living inside the self-service client.
- Introduce separate deployments for Self-Service and Merchant (Merchant more like the API/BackendServices with a single client per environment).
- Adjust the Self-Service Authentication and Authorization to use the SubscriberId from Auth0.
- Introduce a “tenant selection” mechanism for the Merchant for logged in users with access to more than one tenant.
- Implement Configuration backend for merchant and self-service clients.
- Procedure and Documentation for handling Auth0 with new tenants.
- Design migration/transition period so we probably have “double up” on deployments
- Migrate admin users from tenants to Info-Subscription “Connection”
13. Calculation and reporting
13.1.Calculate income
Månedens inntekt (I) beregnes ved å ta forskuddsbetalt abonnement pr. den 30/31. i måneden (IB), legge til netto innbetalt i måneden (SI – SU) og trekke fra forskuddsbetalt abonnement pr. den 30/31. i måneden etter (UB).
Formelen viser beregning av inntekt for en måned:
I = IB + (SI – SU) – UB
Hvor:
I = Inntekt
IB = Forskuddsbetalt abonnement pr. 30/31. i måneden
SI = Sum innbetalinger for måneden
SU = Sum utbetalinger i måneden
UB = Forskuddsbetalt abonnement pr. 30/31. i måneden etter
Rapportene Saldoliste og Innbetalinger, finner du under menyen Rapporter.
Du trenger Saldoliste ved utløpet av måneden før (pr. 30/31. i måneden) og etter den måneden du ønsker å beregne (pr. 30/31. i måneden etter), samt liste over akkumulerte innbetalinger og utbetalinger for aktuell måned.
Saldoliste kjøres rutinemessig hver måned, etter at siste betalinger er registrert/ocr fil er lest inn for foregående måned.
Liste over Innbetalinger kjøres etter at siste betalinger er registrert/ocr fil er lest inn for foregående måned.
MERK! Saldoliste kjøres med dato 1. i måneden for å få t.o.m. dato 30. eller 31.
13.2.Income report
For månedsrapportering. Velg data 1. for både inngående og utgående. F.eks for mai måned: 01.05.25 – 01.06.25
Inngående og utgående gjeld:
På valgt dato viser rapporten deres forskuddgjeld.
Forskuddsgjeld utregning:
Abonnentenes dagspris x antall gjenstående dager på inneværende periode.
Betalingskrav:
Krav dannet i perioden med fratrekk for krediteringer.
Krediteringen utregnes med verdien denne har tilbake i tid (dagspris x antall dager).
Er kravet kreditert (faktura er kreditert og ikke noe ny faktura er generert) er dette IKKE med i Inntektsrapporten.
Eks:
Hvis en abonnent startet et årsabonnement 1. juni til kr. 365,-. Det blir kreditert i sin helhet 1. august. Da er det allerede rapportert en inntekt på dette abonnementet i juni (kr. 30,-) og juli (kr. 31,-). Summen av juni og juli (kr. 61,-) vil da komme til fratrekk på betaliingskrav summen i august. Og derfor redusere den periodiserte inntekten i august med kr. 61,-.
Den utg. gjelden for resten av perioden vil samtidig bli redusert i august fordi kravet er kreditert.
Viktig: Det å endre på abonnenter tilbake i tid, vil endre den periodiserte inntekten og gjelden. Vi fraråder å gjøre dette.
13.3.Fagpressen reporting
Fagpressen ønsker gjennomsnitt pr. utgivelse. Det er derfor naturlig å velge datoer ved hver utgivelse, for å få både trykket og digitalt distribuert så korrekt som mulig, og så regne gjennomsnittet i perioden som man skal melde inn.
Oppsett:
Det anbefales at man bruker rapportgrupper på produktene.
I dette eksemplet er det brukt rapportgruppene Digital og Digital og Papir
Eks. på rapportering:

Foreningsabonnement og Gratis – bør ha egne abonnementsplaner.
Rapporten Abonnementsplan:
10. Foreningsabonnement bør kunne leses direkte ut fra rapporten Abonnementsplan
11. Betalt abonnement, trykket:
1 Pass på å ikke ta med noen over 50% rabatt
2 Kun betalende, ingen gratister. (Ekskluderer også foreningsabonnement.)
3 Velg riktig rapportgruppe. I dette tilfellet Digital og Papir.

Betalt abonnement, digital:
Bruk samme valg som for trykket, men trekk i fra digitale abonnement hvor det er brukt delt bruker eller domenebruker. Noter antallet digitale abonnenter.
Gå så inn i rapporten Digitale brukere. Velg Delt bruker og Domenebruker.
Legg så sammen antall Delt bruker og Domenebrukere med antall digitale abonnenter.
13. Rabattert abonnement må leses ut fra abonnementsplan, men husk at det i tillegg kan være lagt inn en fast rabatt på abonnementet.
14. Gratister må leses ut fra abonnementsplan, men husk at det i tillegg kan det være det være lagt inn en fast 100% rabatt på abonnementet.
Velg Type abonnement: Gratis. Trekk fra eventuelle foreningsabonnement som er meldt inn på linje 10.
13.4.Swedish circulation calculation
The two Swedish circulation reports are usually run monthly and sent to an accountant at Kantar, which compiles all circulation reporting in Sweden.
The Subscription plan-report is run for each digital and/or physical issue date, per organization, in Excel-format.
The report should include information about which Subscription plan is digital or spoken newspaper, physical, or a combination of both types if the plan includes both types of distribution.
If permanent discounts are offered and used, it is important to set up and use permanent discount in INFO-Subscription. This is set up in Systemdata > Administration > Organizations > Permanent discount setup. Please contact our support if you need help to set up Permanent discount in INFO-Subscription.
If a subscription plan has a campaign with discount or is free on the first period and then continues with another discount or full price afterwards, it is important to specify the first period and discount in the name of the subscription plan. This is set up on the Subscription plan as a next step where the subscriber gets another subscription plan after the first period.
If a subscription plan has an automatic stop, this information should be specified in the subscription plan name.
The Distribution-report is run directly from the database, please contact our support for help.
The report is run on one selected issue date each month.
In the report, the digital and physical circulation is included and divided by the Swedish zip code of each subscriber. Foreign subscribers and free copies (at least one month long) are collected as zip code 99999 in the report.
Only one product of a subscription plan is included in the report if the subscription plan includes more than one product.
14.Salesposter
Salesposter is fully configurable with several paymenttypes available and adjustable for b2c or b2b use. We can minimize input data needed from the customer to lower the barrier of completing the order. Since example following does not collect address data it requires a minimum of data wich makes it suitable for purchase of digital access. Infosoft logo and random text is used:
Step 1:
Step 2:
Step 3:
After choosing paymenttype you are redirected to Vipps / Swedbank to complete order. Digital access is given immediately.
Note! If paymentmethode Vipps/MobilePay is used, price = 0 cannot be used. Must have a price of 1 or higher.